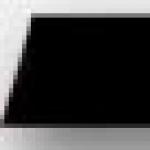Сделать чтобы не тормозил. Тормозит компьютер что делать
Если ПК тормозит, это доставляет вам максимум неудобств, так как проявляется это в самый неподходящий момент. Происходит это из-за того, что регулярно не проводится профилактика работы машины, как внутри, так и снаружи.
Причины появления лагов
Тому, что компьютер стал медленно работать, может способствовать ряд причин:
Избавиться от этого можно следующим образом:
- в пуске зайти в строчку «выполнить»;
- ввести «msconfig»;
- в появившейся закладке выбрать подменю — «автозагрузка»;
- снять галочки со всех ненужных процессов (кроме ctfmon). После чего нажать «ОК» и выполнить перезагрузку;
- причиной заторможенности также может стать хранение информации на системном диске С. Загруженность диска, негативно сказывается на его работоспособности и быстродействии;
- вирусы. Самая распространённая причина, которая возникает из-за отсутствия антивируса, или из-за его пассивности;
- в случае, когда вы пользуетесь стационарным ПК, нужно очистить от пыли системный блок внутри.
Программы для оптимизации компьютера
ПО для оптимизации, если говорить простыми словами – это помощники, которые удаляют застоявшийся мусор на компьютере.
CCleaner или Autologistic Bootspeed:
- проста в использовании;
- освобождает место на жестком диске;
- чистит реестр;
- исправляет существующие системные ошибки;
- удаляет неиспользуемые файлы.
Существует всего 4 раздела:

Отчего её использование становится простым. Пользователям начинающего уровня следует воспользоваться параметром «чистка». Вы можете задавать чистку автоматически, установив время и дату в настройках. Если вы способны понять какой файл удалять можно, а какой нельзя, тогда воспользуйтесь пунктом «реестр».
Wise Care 365 и информация о ней:

Почему именно Вайс Кеа 365 и её преимущества:
- Вайс Кеа 365 позволяет управлять отключением ПК в необходимое для вас время;
- поможет при желании скрыть конкретный файл или папку;
- при случайном удалении нужного материала, с помощью данной программы его можно восстановить;
- большой выбор языков для интерфейса, в том числе возможность выбора русского.
Glary Utilities
В интерфейсе существует всего 3 раздела:
- краткий обзор;
- одним кликом;
- модули.
В первом разделе находятся полезные задания «Менеджер автозапуска» и «Глубокая очистка». Второй раздел включает в себя «очистку реестра» и «удаление шпионов».
Таким образом, вы можете:
- ускорить работу системы;
- уничтожить ненужный материал;
- управлять автозагрузкой;
- блокировать работу вредителей;
- очищать диски;
- восстанавливать систему.
Ashampoo WinOptimizer
Как и предыдущие программы, Ашампу освобождает место, исправляет ошибки, однако ещё он предоставляет большую производительность и сохраняет вашу конфиденциальность. Главное, данное ПО занимает немного места, включает несколько полезных модулей и быстро запускается.
Видео: зависает ПК
Что делать если компьютер сильно лагает
В данном случае необходимо провести ряд мероприятий, чтобы наверняка исключить причину лагов. А причинами могут выступать:
- неочищенный с помощью различных клинеров для оптимизации компьютера диск, а также неочищенный вручную. Если необходимо удалить застоявшиеся ненужные аудио- и видео-файлы;
- автоматическая загрузка не нужных файлов при включении, которые необходимо отключить;
- редко выполняемая вами дефрагментация, которую нужно выполнять как минимум один раз в месяц;
- неустановленные, либо не обновлённые антивирусы;
- перегруженность дисков, для решения этой проблемы можно использовать СД/ДВД или портативные жёсткие диски;
- пыльные «внутренности» вашего железа, устранить это можно с помощью пылесоса;
- редкая переустановка системы оказывает «тормозящее» действие на работу ПК.
Мы теперь знаем, что делать, когда очень сильно лагает компьютер, запомните, для того чтобы ваша машина стала работать быстрее, необходимо устранить вышеописанные причины, иногда достаточно просто переустановить систему или дефрагментировать накопитель.
Чистка от пыли
Редкая чистка оборудования приводит к перегреву его комплектующих, из-за чего машина начинает «тупить». Для предотвращения этого необходимо хотя бы раз в год заглядывать внутрь ПК.
Как проводить чистку:

Следует следить за температурой процессора, делать это можно с помощью специальных утилит, о которых упоминалось выше. После чистки обратите внимание на температуру, если она не изменилась, то следует заменить термопасту, находящуюся между процессором и кулером.
Удаление вирусов
Очень часто именно вирусы влияют на снижение работоспособности. И их уничтожение является важным шагом на пути к продуктивной работе. Удалять вирусы необходимо с помощью специальных утилит – антивирусов. Идеально для этой цели подходит программа Dr.Web Cureit .
Существующие бесплатные, проверенные временем, такие как Microsoft Security Essentials, Comodo Internet Security они, лишают вас риска остаться недовольным.
После выбора ПО вам остаётся лишь:
- установить ее;
- удалить вирусы;
- регулярно обновлять антивирус.
Оперативная память
Для качественной работы ПК необходим достаточный объём оперативной памяти. При её нехватке активизируется файл подкачки, куда отправляются данные, не используемые в данный момент, что и приводит к «торможению». Для того чтобы ваш компьютер стал работать быстрее, следует увеличить оперативную память.
Файл подкачки должен остаться в любом случае, чтобы была возможность записи минидампов памяти.
Решить проблему можно следующим образом:
- установить SSD диск;
- использовать флешку в качестве кэша, в который система будет помещать часто используемые данные (устанавливать ее следует в гнездо, находящееся сзади системного блока, т.к. вы попадаете прямиком в материнскую плату, а это исключает дополнительные помехи). Данная технология называется Readyboost.
Освобождение места на HDD
Свободное место на харде необходимо для того, чтобы система могла загрузиться. Должно оставаться хотя бы 5 гигабайт.

В то время как вы работаете с HDD, происходит дробление файла на части и невольное «разбрасывание» его по разным уголкам, поиск частей затрудняет работу ПК. Дефрагментация файла, находит все эти кусочки и сохраняет в одном месте.
Для выполнения дефрагментации необходимо:
- закрыть все приложения;
- зайти в «Мой компьютер»;
- нажать правую кнопку мыши;
- открыть «Свойства»;
- перейти во вкладку «Сервис»;
- нажать кнопку «Выполнить дефрагментацию».
После выполненных требований откроется «Оптимизация дисков», после этого нужно:
- нажать кнопку «Анализировать»;
- по окончании анализа нажать кнопку Дефрагментировать/Оптимизировать;
- выполнить дефрагментацию можно также с помощью специальных утилит.
Видео: чистка компьютера
Очистка реестра
Реестр – своего рода «шкаф», в котором на каждой полке находится информация: её вес, расположение, и цель действия. Как правило, даже после удаления не нужных файлов информация в реестре остаётся. Остаются там и всевозможные ошибки, расширения файлов, старые версии ПО, даже старая информация о деятельности вирусов.
Очистка реестра возможна с помощью специальных утилит, для выполнения именно этой функции вам подойдут:
- CCleaner
- jw PowerTool
- AusLogics BoostSpeed
Данные программы с русским интерфейсом, а также легки в использовании.
Регулярно проверяйте и следите за своим «железом», а именно, чтобы мусор не накоплялся как на его деталях, так и самой системе. Периодически переустанавливайте систему.
Привет. Спешу сообщить, что я наконец-то завершил запись своего бесплатного видеокурса «Как создать блог в интернете» , о котором я расскажу в следующей статье, а сейчас речь пойдет о том, как я чуть бы не потерял все данные блога сайт и в том числе нового видеокурса.
Огромное множество пользователей персональных компьютеров не могут понять, почему тормозит Windows 7, через некоторое время активной работы данной операционной системы.
Если эта проблема еще вас не коснулось, то рекомендую все равно дочитать статью до конца, ведь никогда не знаешь, что будет завтра.
Кто-то скажет, что все дело в самом железе, вернее в параметрах компьютера (видеокарта, процессор, память и др.), кто-то думает, что дело в драйверах, вирусах, или еще какой-нибудь загруженность системы потусторонними программами.
А МОЖЕТ ДЕЛО В ВИНЧЕСТЕРЕ, КОТОРОМУ ОСТАЛОСЬ ЖИТЬ СОВСЕМ НЕДОЛГО???
Именно об этом и пойдет речь в сегодняшнем посте. Хочу вам рассказать, как меня подвели чуть было, не лишив всех файлов одним разом.
Что делать если Windows 7 начала подтормаживать (тупить)
Я много раз слышал от блоггеров, что необходима периодически делать резервные копии всех данных, то есть хотя бы раз в неделю копировать на съемный носитель базу данных и файлы сайта. Так как это сможет защитить вас и ваши труды от непредвиденных ситуаций при сбоях на хостинге или хакерских атаках.
Естественно все эти моменты я принял во внимание и у меня всегда на жестком диске имеется резервная копия всех файлов. Однако то, что произошло несколько дней назад я никак не ожидал, а ведь все могло закончиться трагично.

Был обычный день, я писал очередной пост, так как у меня было значимое событие, ведь я наконец-то закончил запись первого бесплатного видеокурса « ».
И что вы думаете, ни с того ни с сего очень сильно стал тормозить компьютер Windows 7. У меня создалось впечатление, что я одновременно открыл 20 приложений и пытаюсь работать. Но ничего не было запущено, кроме Word и скайпа.
Естественно первым делом пришлось перезагрузить компьютер, однако это не дало абсолютно никаких результатов. Что я только не делал, и службы там всякие отключал, так как они заметно уменьшают скорость работы ПК, кстати об этом я тоже обязательно напишу статью, так что не пропустите . И драйверы начал обновлять, затем проверил систему на вирусы. Но ничего не помогало.
Тогда было предпринято разобрать компьютер и почистить радиатор от пыли, а также заменить термопасту. Сразу объясню, почему я это решил сделать. Потому что несколько месяцев назад я обратил внимание, что ноутбук стал очень сильно греться, а кулер практически не перестает работать.
Этот факт даже заставил меня пойти и купить подставку под ноутбук с встроенным кулером. Очень классная штука, всем рекомендую ее использовать.

Не буду вам здесь выкладывать инструкцию, как разобрать ноутбук, так как в сети к каждой модели уже есть самая, что ни есть подробная информация с картинками и видео.
Наверное, мой ноутбук собирали точно не самые продвинутые люди, ведь мне пришлось его разобрать практически до последнего болтика, пока я добрался до кулера, радиатора и чипсетов.

Убрав всею пыль и заменив термопасту, все было собрано в обратной последовательности. Часика 2 мне все-таки пришлось попотеть.
Далее сжав кулаки, я запустил компьютер, но тормозить windows 7 продолжал по-прежнему. Хотя меня порадовал тот факт, что работу кулера я практически не слышал, да и сам компьютер перестал так сильно греться как раньше.
После таких мыслей я уже было собрался переустанавливать виндовс, как вдруг мне система выдает ошибку следующего содержания: «windows обнаружила неполадки жесткого диска» .

И тогда я понял, что походу я переустановкой системы ничего не смогу решить. Прочитав про данную ошибку в интернете, меня охватил ужас.
Данное сообщение говорит о том, что мой жесткий диск HDD начал накрываться медным тазом. Если быть точнее, то на винчестере превышено число «переназначенных блоков» , то есть плохих блоков, с которых windows по возможности перезаписывает информацию на хорошие, а на плохие запись вообще запрещается.
В моей ситуации плохих блоков стало очень много, и система стала потихоньку давать сбой. Как показывает статистика, винчестер может умирать длительное время, даже несколько месяцев, поэтому с него нужно скопировать информацию на другой носитель.
Только не стоит проверять такой винчестер разными антивирусами или специальными программами (виктория), не сохранив данные на другой носитель. Так как такими проверками вы убьете свой жесткий диск еще быстрее.
Если винчестер начал умирать, он умрет 100% , ваше дело сохранить данные. Можно работать и на таком HDD, но windows будет подтормаживать с каждым разом все больше и больше.
Как назло у меня не было, куда скопировать все данные с ПК. Под рукой оказалась только флешка на 8 Гб, поэтому пришлось скопировать самое необходимое туда. Последний видеокурс, который я приобрел « » весит более 2 Гб, а таких ценных курсов у меня не один.
В общем, я даже не смог скопировать и его, так как компьютер окончательно перестал работать. Моя ОС Windows 7 начала сильно тормозить всю работу компьютера и было принято решение оставить все как есть, чтобы не добивать жесткий диск полностью.

Скажу честно я практически сутки переживал, удастся ли мне купив новый HDD скопировать все данные со старого винчестера. А сели мой веник издох окончательно и бесповоротно, что тогда?
На следующий день я купил новый веник емкостью на 500 Гб больше предыдущего, а также «бокс», который позволит скопировать данные через порт USB. К этому боксу можно подключать любые винчестеры, что-то на подобии большой флешки.

Я поставил себе новый HDD, установил новую Windows 7. Далее подключил старый винчестер к переходнику «боксу». Операционная система определила диски подключенного HDD, с которого я полностью скопировал всю информацию на новый диск. Только тогда я вздохнул с облегчением.
Заключение
Мне удалось вернуть практически все данные, потерял я только настройки тех программ, которые находились на диске С:\ . Мне не удалось спасти сохранки клавиатурного тренажера «Соло на клавиатуре», о котором я рассказывал в своих « », очень жалко, так как хотелось выполнить все 100 упражнений, а не 80.
На этом я статью буду заканчивать. Теперь вы знаете еще одну причину, из-за чего может тормозить на компьютере Windows 7. Надеюсь, вы с такой проблемой никогда не столкнетесь.
Жду ваших комментариев, так как конкурс « » у всех есть шанс получить денежный приз. Следите за блогом по почте и не пропускайте новых статей. Пока!
Я немного даже растерялся, ведь причин может быть не одна сотня. Но спустя несколько секунд решил начать обсуждение с самых распрастраненных проблем, которые могут способствовать не правильной работе компьютера. Многие до сих пор считают, что достаточно перезагрузить компьютер и все сразу станет нормально работать, но это далеко не верное предположение. Есть масса случаев, при которых перезагрузка не поможет, именно о них сегодня и поговорим.
Переполнен локальный диск С
Одной из самых популярных причин по которым тормозит компьютер, является неправильное использование памяти. Мы ежемесячно загружаем на свой компьютер десятки файлов и далеко не всегда задумываемся куда они сохраняются. А ведь это очень важно, потому что память компьютера не бесконечна и рано или поздно закончивается у каждого. Только кто-то за этим следит и вовремя удаляет ненужные файлы, чтобы загрузить новые. А некоторые так и пихают кучу информации, пока компьютер совсем не заглючит.
Итак, друзья, очень важно содержать информацию на компьютере в максимальной чистоте. А самое главное — это не перегружать локальный диск С. Ведь именно на нем, хранится ваша операционная система по умолчанию. Поэтому, когда память перегружена у компьютера просто нет возможности физически работать в корректном режиме.
Наверное мало будет просто сказать об этом. давайте сейчас каждый, кто читает статью проверит, память компьютера и выяснит есть ли на данный момент такая проблема. Для этого переходим по ярлыку «Мой компьютер» или через проводник, но главное, чтобы перед Вами открылось окно, в котором будут перечислены локальные и внешние диски. Среди них нас интересует в основном — локальный диск С, поэтому внимательно смотрим на него, если индикатор памяти горит синим, значит на данный момент все впорядке, если же у Вас он подсвечивается красным, то будьте уверены пришло время удалить лишнюю информацию, тем самым разгрузив систему.
Я думаю, смысл в целом понятен, не любите следить за порядком не ждите от компьютера хорошей, стабильной работы. У тех кто следит за своей техникой ничего не глючит:
Большая нагрузка на комплектующие

Многие в первые несколько секунд могут задуматься, что это за нагрузка на комплектующие, из-за которой может глючить компьютер? Спешу развеять Ваши догадки, в этом разделе я хочу напомнить, о том, что не надо забывать о максимальных возможностях ПК. Допустим Вы купили компьютер, прошло около 4-х лет и хочется, чтобы он все так же хорошо работал, но к сожалению, в реальности такого не будет. Детали внутри системного блока работают в условиях достаточно высокой температуры, что так или иначе ускоряет износ железа.
Тут просто нужно понимать, что старый компьютер с каждым годом будет работать только медленнее. Не потому что его сломали или неправильно использовали, а просто потому что он — старый. Но бывает и такое, что при покупке нового компьютера некоторые прогрммы глючат или зависают. Достаточно обидная ситуация в которой каждый начинает перживать, некоторые даже ругаются, мол вот только новый купил, а уже все глючит. Стоит проявить терпение и попытаться понять почему происходит глюк или зависание. Ведь как правило на новом ПК все хорошо, поэтому первое на что следует обратить внимание — это нагрузка, которую В даете на свой компьютер.
Скорее всего при запуске одной или двух программ компьютер будет работать нормально, но если запустить одновременно еще что-нибудь (игру в брузере, плеер с музыкой и параллельно антивирусную проверку), то как раз в этот момент может произойти сбой, в результате все работает очень медленно или вовсе зависает. Из такого поведения можно сделать вывод, что компьютеру просто не хватает физической мощности комплектующих, то есть Вы требуете от него больше, чем он может. У каждой машины есть свои максимальные возможности и их желательно знать или хотя бы понимать.
Современное поколение не плохо разбирается в строение системных блоков и почти каждый может провести небольшие тестирования, которые помогут определить, какая деталь компьютера не дает нужной мощьности. А вот люди родившиеся до 90-х годов, в большинстве случаев с трудом «побеждают» строение компьютеров. Я не могу в одной статье рассказть Вам на какие характеристики и детали нужно смотреть, какие тесты провести для выявления нагрузки. Поэтому для тех кому важно «дружить» со своим компьютером, она поможет провести диагностику ПК и отследить большинство наиболее важных параметров производительности.
Заражение вредоносными программами и вирусами

Теперь мы перешли к самому понятному разделу статьи, на первый взгляд. Ведь я чаще всего слышу от друзей, клиентов и просто знакомых — компьютер тормозит, потому что в нем куча вирусов. И хоть ты тресни, доказывая, что причина может быть не в этом, люди даже не понимая принципа работы операционной системы будут с пеной у рта доказывать что глючит компьютер именно из-за вирусов, которые наверное есть, но найти их не получается.
В таких случаях «разбор полетов» увеличивается по времени в несколько раз, ведь нужно не только решить проблему, но и объяснить человеку, в чем на самом деле причина. Не уходя от темы, стоит частично согласиться, что вирусов реально много и они часто заражают компьютеры не внимательных или не осторожных пользователей. Хотя чаще всего настигают любознательных людей при загрузке пиратского программного обеспечения или при посещение сайтов раскрепощенного содержания.
Могу разочаровать многих, сразу сказав, что не существует идеального антивируса, который спасет от любого заражения. Поэтому даже поставив надежный антивирус не теряйте бдительности и всегда используйте свою голову. Но если уж избежать заражения не удалось или Вам просто кажется, что возможно как-то случайно к Вам мог попасть вирус. То явно следует провести качественную проверку напревленную на «глубокий» поиск вредоностных файлов.
Не вижу смысла разбирать каждый тип заражения и пути его решения, мне просто не хватит сил, времени и знаний. Поэтому я готов предложить Вам отличное, универсальное решение проблемы. Мною уже написана подробная статья с практическими примерами и видео в которой рассказанно, как правильно найти и удалить вирус с компьютера?
Множество ошибок в реестре базы данных

Далеко не все знают что такое реестр и почему из-за него может тормазить компьютер. Давайте попробуем внести немного ясности для этого я буду стараться писать максимально простым, понятнным каждому языком. Итак, реестр — это огромная база данных в которой просто хранятся настройки операционной системы.
Чтобы немного лучше понимать, что происходит, давайте я расскажу, что при установке любого нового приложения (программы или игры) в реестр попадет новые записи (настройки), предназначенные для корректной работы данного приложения.
Сегодня предстоит узнать, что делать, если комп лагает. На самом деле причин подобного явления очень много. И только после установления оной можно давать разнообразные советы. Тем не менее это не мешает пользователям интересоваться возможными способами ускорения и оптимизации работы ПК. Какие советы и рекомендации помогут отладить скорость ответа на сигналы, подаваемые операционной системе? Почему, в принципе, компьютер может тормозить? Что делать в том или ином случае? Обо всем этом будет рассказано далее.
Классификация тормозов
На какие особенности процесса следует обратить внимание в первую очередь? Например, на классификацию тормозов на компьютере. Это немаловажный момент, способный на 50% помочь в решении проблемы.
На сегодняшний день выделяют следующие типы проблем, вызывающие медленную работу операционной системы:
- аппаратные неполадки;
- программное обеспечение.
Соответственно, все возможные ситуации можно разделить на 2 большие категории. В первом случае обычно все сводится к замене того или иного "железа" ПК, во втором - или к переустановке операционной системы, или к устранению ПО. Подробнее об этом далее.
Старение
Что делать, если комп лагает? Первой причиной данного поведения может стать старение компьютера. Любая техника имеет свой срок службы. И ПК не является исключением. Даже самый с годами придется менять. В среднем - через 5-7 лет.

Соответственно, долгая работа с устройством приводит к его изнашиванию. Как следствие, появляются тормоза. Рекомендуется просто поменять компьютер. К счастью, с подобной ситуацией сталкивают немногие. Поэтому рассматривать расклад рекомендуется лишь в крайнем случае.
Поломка и совместимость
Что делать, если сильно лагает комп? Как вариант - следует проверить работоспособность и совместимость всего "железа" устройства. Не исключено, что какая-то составляющая износилась или была повреждена. Либо она просто не может нормально работать со всеми остальными составляющими ПК.
Как правило, исправить ситуацию не так трудно - достаточно обнаружить неисправное оборудование и заменить его. Именно по этой причине новичкам не рекомендуется самостоятельно собирать
На практике чаще всего приходится сталкиваться с несовместимостью оборудования. Это нормальное явление. Подключаемые составляющие имеют свои системные требования. На них необходимо обратить пристальное внимание. Тогда удастся сократить ситуации, при которых компьютер начинает работать медленно.
Периферия
Но и это еще не все. Что делать, если мощный комп лагает? Вариантов действий очень много. Ведь все зависит от причины подобного поведения. Иногда к лагам и медленной работе приводят периферийные устройства, подключенные к машине. Например, мышь или клавиатура.

Почему возникает неполадка? Из-за несовместимости! Это распространенное явление. В таком случае при отключении несовместимого оборудования работоспособность ПК восстанавливается.
Операционная система
Все перечисленные варианты развития событий, как нетрудно догадаться, относятся к аппаратным проблемам. Чаще всего пользователи сталкиваются вовсе не с ними. Что делать, если комп лагает?
Вполне вероятно, что виной всему операционная система. В частности, если у пользователя не установлена лицензия. Пиратские сборки программного обеспечения зачастую работают с тормозами либо являются неисправными. Поэтому удивляться медленной работе ПК с пиратской копией операционной системы не стоит. Это нормальное явление.
- Переустановить операционную систему. Речь идет о той же сборке, что и была. Даже если проблема медленной работы кроется не в ОС, скорее всего, она самоустранится в ходе процедуры.
- Скачать и поставить себе систему другой сборки. Пиратское ПО тоже может работать исправно.
- Установить лицензионную копию Windows. Наиболее логичное решение поставленной задачи. Если тормоза появились именно из-за пиратского программного обеспечения, они исчезнут навсегда.
Соответственно, каждый сам выбирает, каким путем ему идти. На практике чаще всего используется переустановка пиратской ОС или скачивание другой сборки системы.
Система и "железо"
Очень сильно лагает комп? Что делать? Предсказать алгоритм действий в том или ином случае трудно. Ведь компьютер - сложная машина. У нее, как уже было сказано, встречается огромное множество причин, способных привести к медленной работе операционной системы.

Что делать, если комп начал лагать? Можно попытаться заменить операционную систему на более старую. Или же пересобрать "начинку" компьютера. Ни для кого не секрет, что все программное обеспечение имеет свои системные требования. Об этом уже было сказано. Если устанавливать операционную систему без учета совместимости и выставленных запросов к "железу", не исключено, что появятся тормоза. Все это из-за того, что мощности ПК попросту не хватает для нормальной работы ОС.
Чаще всего подобная проблема появляется тогда, когда новые операционные системы устанавливают на Как действовать в том или ином случае уже было сказано. На практике предпочитается менять операционную систему. Особенно если пользователь недавно купил компьютер.
Программы на компьютере
Очень лагает комп? Что делать в данной ситуации? Рекомендуется проанализировать операционную систему. Нередко проблемы с работоспособностью ПК возникают ввиду большого количества установленного и работающего софта. Компьютер просто перегружается. И поэтому он начинает медленно реагировать на посылаемые команды. Ничего удивительного в этом нет.
Решается проблема налаживанием работы компьютера. Если точнее, то пользователь должен:
- удалить все лишние программы;
- оставить работающими в только необходимые приложения;
- не включать одновременно большое количество софта на компьютере.
Как только процессор ПК будет разгружен, работоспособность операционной системы придет в норму. Подобная проблема может встречаться на всех компьютерах, даже на самых мощных. Ведь пользователи нередко не замечают, что у них открыты те или иные приложения.
Игры
А вот геймеры интересуются, что делать, если комп лагает в играх. Вопрос актуален для всех пользователей. Вариантов здесь много. Некоторые нюансы напрямую зависят от типа запускаемого приложения.
Пользователи могут столкнуться со следующими ситуациями:
- Лаги в оффлайн-игре. Встречаются очень часто. Могут быть вызваны несоответствием системных требований, а также из-за неправильной установки. Настройки игры тоже оказывают влияние на скорость работы приложения.
- Тормоза в онлайн-играх. Кроме перечисленных ранее проблем, появляются еще некоторые причины медленной работы. Например, скорость интернет-соединения, а также работоспособность игрового сервера. Большое количество пользователей, одновременно играющих в ту или иную игрушку, тоже способно привести к неполадкам и тормозам ПК.
Исходя из всего вышесказанного, можно выбрать ту или иную тактику поведения. Лаги в играх помогают исправить следующие действия:
- переустановка игрушки;
- выставление минимальных игровых настроек;
- подключение более быстрого интернета;
- ожидание и подключение к онлайн-игре не в "час пик".
Следует отметить, что иногда лаги в играх даже на минимальных системных требованиях не устраняются. Тогда лучше отказаться от использования того или иного софта. Либо придется менять ПК на более мощный.

Драйверы
Но не все так страшно, как кажется. Перед тем как удалять игры, можно опробовать еще один прием. Очень сильно лагает комп? Что делать?
Изредка пользователям помогает переустановка, а также обновление драйверов подключенного оборудования. Рекомендуется отдельное внимание уделить видеокарте.
Время от времени драйверы оборудования необходимо обновлять. Старые сборки устаревают, они могут повредиться. Из-за всего этого оборудование, подключенное к ПК, работает не в полную силу. Отсюда и тормоза. Поэтому перед тем, как отказываться от какой-либо игры, лучше всего переустановить драйверы в операционной системе.
Перезагрузка
Комп стал лагать? Что делать? Самым простым советом, который только можно получить от пользователей, является перезагрузка ОС. Особенно если речь идет о ситуациях, при которых компьютер не выключался и не перезагружался несколько дней, а то и недель.
Порой причиной изучаемой проблемы является системный сбой или случайная ошибка ПК. Исправляются подобные ситуации именно путем перезапуска ОС. Как показывает практика, этот совет помогает многим.
Очистка от пыли
Что делать, если комп лагает? Очередным советом является чистка компьютера. Речь идет о "железе" устройства. Тормоза и долгий ответ операционной системы на подаваемые пользователем сигналы могут быть обусловлены перегревом ПК из-за мусора.
Рекомендуется регулярно проводить чистку компьютера и его кулера. Также можно обеспечить дополнительную систему охлаждения. Это поможет свести к минимуму замедление работы операционной системы ввиду перегрева. Особенно если речь идет о ноутбуках. Их тоже необходимо время от времени чистить от пыли и прочей грязи.
Вирусы
Как показывает практика, медленная работа компьютера зачастую вызвана не чем иным, как наличие вирусов в операционной системе. Пока пользователь не избавится от вредоносного программного обеспечения, ситуация не наладится.

Что делать, если комп начал лагать, а перезагрузка не принесла результатов? Лучше всего сразу же проверить операционную систему на наличие вирусов. С этой задачей справится любой антивирус. Желательно проводить глубокую проверку.
Если обнаруживаются вирусы, их придется удалить. Но перед этим можно предпринять попытку лечения компьютера. Для поставленных задач в антивирусах имеются отдельные кнопки.
Как только пользователь избавится от вирусов и шпионов, а также угонщиков браузера, работоспособность ПК будет восстановлена. К сожалению, иногда проще просто переустановить ОС с полным форматированием жесткого диска. Этот шаг помогает не только избавиться от вирусов, но и устранить все остальные возможные причины тормозов. Разумеется, если речь не идет об аппаратных проблемах.
Несовместимость программ
Лагает комп? Что делать? Вирусов нет? В данном случае можно попытаться заняться анализом работы операционной системы. Иногда к замедлению работы компьютера приводит несовместимость программ.
Чтобы устранить причину, необходимо, как правило, посмотреть, после запуска какого приложения начинаются тормоза. И стараться как можно реже активировать проблемный софт. Либо самостоятельно понять, при каком сочетании запущенных приложений начинается медленная работа ПК. Достаточно просто не работать одновременно с несовместимым софтом, чтобы вернуть полную работоспособность компьютеру.
Реестр
Что делать, чтобы комп не лагал? Можно почистить операционную систему от "мусора". Для этого достаточно провести чистку системного реестра компьютера. С данной задачей прекрасно справляется Ccleaner. Ручная чистка не дает такого результата, как проведенная при помощи указанного приложения.
Чтобы Ccleaner требуется:
- Скачать и запустить приложение. Portable-версия программы не требует установки.
- Нажать на кнопку "Анализ". Подождать несколько минут.
- Кликнуть по кнопке "Очистка". Дождаться завершения процесса.
Готово! Реестр компьютера будет очищен от лишних файлов. Помимо налаживания работы операционной системы пользователь сможет заметить, как на жестком диске освободилось несколько гигабайт памяти.

Один клик - решение всех проблем
Очень сильно лагает комп? Что делать? Если не хочется долго разбираться с причинами изучаемого явления, можно пойти иным путем. А именно - переустановить операционную систему. Данный совет уже был дан в некоторых ситуациях.
Прибегнув к такому шагу, пользователь может потерять все данные, которые имеются на компьютере. Зато метод позволяет работать с операционной системой "с чистого листа". Подбирать устанавливаемый софт необходимо с учетом системных требований и мощности компьютера.
Отныне понятно, что делать, если сильно лагает комп. Подобное поведение - не редкость. Оно не должно пугать пользователя.
Инструкция
Произведем Очистка диска.очистку системы от "мусора". Запускаем стандартную программу очистки.
Для Windows 7: "Пуск -> Все программы -> Стандартные -> Служебные -> Очистка диска" (правой кнопкой ->
Для Windows XP: "Пуск -> Все программы -> Стандартные -> Служебные -> Очистка диска"
Если на вашем компьютере установлено несколько жестких дисков (или один разбит на несколько логических), то появиться окошко с запросом, на котором из этих дисков производить очистку. Выберите нужный системный диск на котором установлена WINDOWS. (Потом лучше провести данную процедуру со всеми дисками компьютера).
Отметьте галочками все предложенные в окошке пункты, нажмите «ОК» - и подождите. Возможно ждать придется долго, в зависимости от "замусоренности" системы
Теперь проведем проверку жесткого диска компьютера на наличие ошибок и сбоев. Предварительна закройте все работающие программы и извлеките все внешние носители (флешки, жесткие диски и т. п.). Для Windows XP и Windows 7 порядок действий будет одинаковым.
Откройте в "проводнике" окошко "Мой компьютер". Нажав правой кнопкой по системному диску или разделу этого диска, выбираете "Свойства". В открывшемся окне заходим на вкладку "Сервис", и там щелкаем на кнопку "Выполнить проверку". Откроется небольшое окошко в котором нужно отметить галочками представленные 2 пункта проверки и нажать кнопку "Запуск".
Появиться сообщение о том, что Windows не может выполнить проверку диска, который сейчас используется и предложит сделать это после перезагрузки. Нажмите "Расписание проверки диска" для Windows 7 и "Да" для Windows XP. Перезагрузите компьютер. После перезагрузки начнется запланированная проверка диска в текстовом режиме. Пока она не завершиться, операционная система не запуститься. Проверка скорее всего будет длиться долго, поэтому ее целесообразнее будет запустить в то время, когда компьютер не потребуется (к примеру оставить проверять на ночь).
Следующим этапом будет дефрагментация системного диска. Запускаем стандартную программу дефрагментации дисков.
Для Windows 7: "Пуск -> Все программы -> Стандартные -> Служебные -> Дефрагментация диска" (правой кнопкой -> "Запуск от имени администратора").
Для Windows XP: "Пуск -> Все программы -> Стандартные -> Служебные -> Дефрагментация диска"
В открывшемся окне выбираем диск на котором установлена операционная система и нажимаем на кнопку "Дефрагментация диска". (Потом лучше провести данную процедуру со всеми дисками компьютера).
Теперь "пошаманим" с размером файла подкачки.
Для Windows XP: "Правой кнопкой по Мой компьютер -> Свойства -> Дополнительно -> Быстродействие -> Параметры -> Дополнительно -> Виртуальная память -> Изменить".
Для Windows 7: "Правой кнопкой по «Компьютер» -> Свойства -> Дополнительные параметры -> Быстродействие -> Параметры -> Дополнительно -> Виртуальная память -> Изменить".
В открывшемся окошке выберем "Указать размер" ("Особый размер" для XP)
Теперь весь объем вашей оперативной памяти умножаем на 1,5 (если ее очень мало, то на 2). Полученное значение записываем в поля "Исходный размер", и "Максимальный размер"
(И как исключение, если на компьютере стоит 4 гигабайта оперативной памяти и установлен Windows XP, то можно ставить маленькое значение, например 512 мегабайт)
Отключим неиспользуемые службы. "Пуск -> Панель управления -> Администрирование -> Службы". В этом большом списке всех служб изучаем названия и описание всех служб. Решаем, что из этого всего можно отключить без ущерба для состояния системы. (Конкретные советы по целесообразности по отключению той или иной службы можно легко найти в интернете). Останавливаем выбранные службы (двойной щелчок по выбранной службе "Тип запуска -> Отключено" и щелчок по кнопке "Стоп")
Отключим неиспользуемые элементы автозагрузки. Для начала зайдем в "Пуск -> Все программы -> Автозагрузка" и удалим оттуда все неиспользуемые ярлыки. Затем запустим стандартную программу настройки системной автозагрузки: "Пуск -> Выполнить" и напишем в строке "msconfig", перейдем на вкладку "Автозагрузка" и по отключаем все неиспользуемые программы. (Конкретные советы по целесообразности отключению той или иной программы в автозагрузке вы легко можете найти в интернете, забив название программы в поисковике)
Отключим визуальные эффекты.
Для Windows XP: "Правой кнопкой по Мой компьютер -> Свойства -> Дополнительно -> Быстродействие -> Параметры -> Визуальные эффекты".
Для Windows 7: "Правой кнопкой по «Компьютер» -> Свойства -> Дополнительные параметры -> Быстродействие -> Параметры -> Визуальные эффекты".
В открывшемся окошке переключим пункт "Обеспечить наилучшее быстродействие" -> OK
Отключим неиспользуемые устройства.
Для Windows XP: "Правой кнопкой по Мой компьютер -> Свойства -> Оборудование -> Диспетчер устройств".
Для Windows 7: "Пуск -> Панель управления -> Оборудование и звук -> Диспетчер устройств"
В открывшемся окне отключаем неиспользуемые устройства (правой кнопкой по выбранному пункту -> "Отключить")
Можно по отключать неиспользуемые камеру, сетевую карту, контроллер IEEE 1394, COM и LPT порты и т.д. В случае чего отключенное устройство всегда можно будет "задействовать", если оно понадобиться
Чистим компьютер от вирусов антивирусом с актуальными антивирусными базами. Можно использовать как постояно установленные антивирусные программы, так и бесплатные "одноразовые" для текущей проверки, типа CureIT от Dr. Web,
Видео по теме
Полезный совет
Не храните на "рабочем столе" большие массивы данных, на это в большинстве случаев расходуются ресурсы оперативной памяти, что приводит в свою очередь к замедлению быстродействия компьютера. Лучше перенесите информацию куда-нибудь на "логические" диски или вовсе удалите, если она не особо ценна. В идеале на рабочем столе должны остаться лишь ярлыки папок и часто используемых программ.
Иногда это бывает удобно: вставил диск - и сразу включается музыка, видео, игра, открывается программа, документ. Особенно это бывает важно, если диск предназначается для неопытного пользователя. Как сделать так, чтобы при вставке диска происходил автоматический запуск файла? Мы поможем вам ответить на этот вопрос.
Вам понадобится
- - компьютер
- - дисковод
- - диск
- - мышь
- - клавиатура
Инструкция
Создайте на диске C: папку 1. В ней вы затем создадите файл автозапуска.
Создайте в этой папке файл autorun.inf. Для этого создайте текстовый документ. Если он имеет вид «Текстовый документ.txt», это , что расширения для зарегистрированных типов у вас отображаются. Переименуйте файл в autorun.inf.Откройте файл. Наберите в нем следующее:
open=programm.exeВ данном файле programm.exe - имя программы, которая будет запускаться автоматически. Если эта лежит в какой-либо папке, укажите путь к ней в виде open=Папкаprogramm.exe.Переходите к шагу 7.
В случае скрытых расширений (созданный файл просто «Текстовый документ»), войдите в любую папку, в меню «Сервис» выберите «Свойства папки». Во вкладке «Вид» уберите галочку с параметра «Скрывать расширения для зарегистрированных типов файлов».
Закройте свойства папки. Зайдите в них снова. Если галочка возле параметра «Скрывать расширения для зарегистрированных типов файлов» снова появилась, это может означать, что расширения скрывает какой-то . В этом случае действуйте через .
Нажмите «Пуск», «Выполнить», в строке запуска программы наберите cmd. Откроется . Наберите там copy con c:1aurorun.inf. Нажмите enter. На новой строке введите . Нажмите enter. Затем наберите open=programm.exe. Нажмите enter. Нажмите комбинацию Ctrl-Z, enter. Закройте строку.В данном файле programm.exe - имя программы, которая будет запускаться автоматически. Если эта программа лежит в какой-либо папке, укажите путь к ней в виде open=Папкаprogramm.exe.
Скопируйте полученный файл на диск.
Видео по теме
Обратите внимание
На диски CD-ROM и DWD-ROM, предназначенные только для чтения, нельзя записывать файлы. В частности, нельзя записать файл autorun.inf.
Полезный совет
Если есть подозрение на присутствие вируса на вашем компьютере, проверьте работу антивируса. В случае необходимости обновите его.
Источники:
- Что такое автозагрузка программ windows и как с ней работать?
Чтобы операционная система Windows работала без сбоев, необходимо постоянно выполнять ряд простых действий. Некоторые из них способны не только исправить ошибки системы, но и повысить ее производительность.

Вам понадобится
- - CCleaner.
Инструкция
Для начала удалите все неиспользуемые файлы. Особое внимание следует обратить на временные файлы, созданные при работе с интернет-приложениями. Откройте список локальный дисков и перейдите к свойствам того из них, на котором установлена операционная система. В меню «Общие» нажмите кнопку «Очистка диска».
После подготовки списка файлов, которые могут быть удалены, выделите ненужные данные галочками и нажмите кнопку Ok. Рекомендуют перезагрузить перед этим , чтобы высвободить файлы, созданные для работы данной сессии.
Проведите чистку системного реестра. Если вы не являетесь продвинутым пользователем, то лучше воспользуйтесь специальной утилитой. Скачайте программу CCleaner с сайта http://www.piriform.com/ccleaner/download. Установите программу и запустите ее.
Перейдите в меню «Реестр» и нажмите кнопку «Поиск проблем». После завершения анализа системного реестра нажмите кнопку «Исправить» и выберите пункт «Исправить отмеченные» в появившемся окне. Перейдите в меню «Сервис» и откройте пункт «Удаление программ». Выполните удаление всех неиспользуемых утилит. Это позволит немного повысить производительность компьютера.
Перейдите к пункту «Стирание диска». Выделите галочкой тот раздел, на котором установлена операционная система. В графе «Стирание» установите параметр «Только свободное место», а в пункте «Безопасность» - «7 проходов». Нажмите кнопку «Стереть» и дождитесь завершения этого процесса.
Увеличьте размер файла подкачки. Откройте меню «Дополнительные параметры системы», найдите в подпункте «Быстродействие» кнопку «Параметры» и нажмите ее. Выберите вкладку «Дополнительно» и нажмите кнопку «Изменить». Установите показатели размера файла подкачки, сохраните изменения и перезагрузите компьютер.
Видео по теме
Когда компьютер начинает работать не так, как хотелось бы – глючить, виснуть, тормозить, необходимо принять хоть какие-то меры. Первоочередным действием многих в таком случае является восстановление системы, или «откат ».

Вам понадобится
- Созданная заранее (вручную или автоматически) точка восстановления системы;
- Права администратора компьютера.
Инструкция
И наконец, для самого откат а нужно нажать во вкладке «Защита системы» на «Восстановление». Нажимаем «Далее» ( будет , только если есть хотя бы одна точка ). В открывшемся списке выбираем нужную нам контрольную точку, «Далее». Восстановление пошло. После перезагрузки сообщит о результате откат а.
Видео по теме
Обратите внимание
Инструкция написана для ОС Windows 7 (т.к. у автора в наличие не было XP).
Полезный совет
Создавайте точки восстановления системы как можно чаще, дабы в случае необходимости отката у вас было больше вариантов.
Совет 5: Сколько нужно оперативной памяти, чтобы компьютер не тормозил?
Когда вы увеличиваете объем оперативной памяти, например, с 1 Гб до 2 Гб, компьютер начинает работать намного веселее. А сколько памяти надо, чтобы ничего не тормозило?

Инструкция
Типичные материнские платы содержат максимум шесть слотов под память. Максимальный размер одной планки - 32 Гб. Значит, установить можно максимум 6*32 = 192 Гб. Если плата попроще, то слотов всего четыре. Значит, максимум - 128 Гб.
Однако если система 32-разрядная, то максимум сокращается до 4 Гб. Больше такая система не увидит. На самом деле, доступный объем по техническим причинам еще меньше - чуть больше 3 Гб. Переход на 64-разрядную снимет ограничение, но поставить все равно удастся не больше, чем указано в пункте 1.
Проверьте, какая у вас система. Нажмите Win+Pause, и увидите надпись про 64-разряда. Если нет, то у вас 32-разрядная Windows.

Но производительность компьютера не станет расти с каждым гигабайтом оперативной памяти! Дальше она упрется в производительность остальных компонентов системы. Поэтому идеальный объем для современного игрового компьютера - 8 Гб. Больше не надо! А для офисного компьютера хватит и 4-6 Гб.
Видео по теме
Обратите внимание
Современные версии Windows 7 и 8.1 хорошо умеют работать с большими объемами памяти. Поэтому если вы откроете диспетчер задач и увидите, что свободной памяти мало, то знайте, что в новых системах свободная память - синоним бездарно пропадающей.
Малый объем свободной памяти объясняется тем, что система использует часть памяти под кэш, чтобы приложения быстрее получали нужные им данные.
Полезный совет
Прежде чем идти в магазин за памятью, обязательно убедитесь, что у вас есть свободный слот. Также нужно определить тип памяти, чтобы купить нужную.
Системный сбой – это всегда не маленькая проблема. Работать за компьютером становится невозможно, так как он начинает тормозить, не открывает нужных программ, виснет. Чаще всего это происходит из-за проникшего вируса, но могут быть и другие причины.

Вам понадобится
- Пострадавший компьютер, доступ в интернет.
Инструкция
В диалоговом окне необходимо найти функцию оптимальных настроек BIOS: "Load Optimized Defaults". Активируйте ее с помощью стрелок на и клавиши "Enter".
Не помешает и такая мера, как создание образа системного диска (чаще всего это диск С). Как правило, сделать это можно сразу после установки операционной системы. Для создания резервной копии перейдите по такому пути: «Пуск» -> «Все программы» -> «Стандартные» -> «Служебные» -> «Архивация ». При первом запуске этой функции вам следует снять галочку с указания «Запускать всегда в виде мастера», так все действия необходимо самостоятельно. Затем опять переходите к архивации, но уже без мастера. Для этого в окне выбора дисков и папок, которые нужно скопировать, находите «Documents and Settings», «Program Files» и «Windows». Обязательно нужно отметить и пункт «System State».
Видео по теме
Обратите внимание
Запомните имя файла резервной копии и путь к нему, чтобы при необходимости восстановления вы легко его нашли.
Полезный совет
Найти надежный антивирус сегодня несложно - в сети существует достаточно много сайтов, на которых опытные пользователи делятся бесплатными и платными версиями подобного программного обеспечения. Кроме того, практически каждый провайдер может предложить вам за определенную плату использование стабильно работающего и постоянно обновляющегося антивируса.
Согласитесь, гораздо приятнее играть в игру с реальными игроками - например, соседями по подъезду или коллегами по работе. Чтобы играть по сети, не только сама игра должна поддерживать сетевой режим, но и ваш компьютер должен обладать определенными качествами. Прежде всего это работоспособные сетевые службы и рабочее сетевое оборудование.

Инструкция
Подключите ваш компьютер к сети, если не сделали этого раньше. Для этого вам понадобится сетевая карта (в современных компьютер ах она встроена в материнскую плату) и как минимум кабель патч-корд до ближайшего коммутатора. Если у вас не имеется встроенной карты в персональном компьютер е, обратитесь в специализированный компьютер ный центр, где вам предоставят все материалы. В ноутбуках, как правило, имеются встроенные сетевые платы.
Проверьте наличие сетевого соединения. Запустите службу «Сетевого окружения», или Центр управления сетями и общим доступом, если работаете в операционной системе Windows 7. Ярлык сетевого соединения должен быть активен, и подписан «Подключено». Если у вас USB модем, то он подключается при нажатии кнопки «Подключить». Стандартные модемы, подключаемые при помощи , подключаются автоматически при включении компьютер а.
Внесите необходимые настройки сетевого адаптера - ваш IP-адрес внутренней сети, основной шлюз, маску подсети. Отключите брандмауэр Windows и укажите антивирусной программе, что данное сетевое соединение заслуживает доверия. Проверьте работоспособность сетевого соединения, зайдя в открытую папку на вашем компьютер е с другого компьютер а локальной сети. Если вы можете передавать друг другу данные по сети, значит ваш компьютер готов к игре по сети.
Если ваш компьютер некорректно настроен, или имеет нерабочее программное обеспечение - операционную систему с поврежденными системными файлами и постоянными ошибками, будьте готовы, что играть по сети не получится. Игра будет «тормозить», и вас легко обойдут в игре другие участники.
Видео по теме
Немало пользователей задаются вопросом, как почистить компьютер, чтобы не тормозил и стабильно работал при повседневных нагрузках. Для этого следует не только удалить все лишние файлы, но и воспользоваться специальными службами и сервисами.