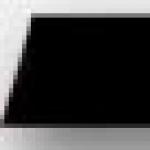Подключение телевизора к роутеру. Подключение телевизора к интернету через wifi: инструкция для смарт ТВ и обычного телевизора
Либо модем и беспроводный сетевой адаптер, подсоединяемый к USB-разъему ТВ-приемника.
Приобрести необходимое можно отдельно в розничной торговле, интернет-магазинах. Устройства поддерживают протоколы IEEE 802.11A/B/G и N. Компании-производители рекомендуют последний протокол. При использовании B или G, скорость которых намного ниже, проигрывание может сопровождаться рывками.
Предварительные замечания
Чтобы подсоединиться к сети, телевизор должен связаться с Wi-Fi-устройством доступа (модемом, маршрутизатором). Если оно поддерживает протокол DHCP, то для подключения в Smart TV может быть использован статический IP-адрес и DHCP.
Нужно выбрать незадействованный Если частота занята другим близлежащим устройством, то это приведет к возникновению помех и потере соединения.
Не поддерживается использование систем безопасности, кроме нижеперечисленных.
Согласно новым спецификациям сертификата Wi-Fi, современные телевизоры не поддерживают режим высокой пропускной способности 802.11N и тип шифрования WEP, TKIP или TKIPAES.
При наличии WPS сетевое соединение производится нажатием кнопки PBC или при введении ПИН-кода. SSID и ключ WPA настроятся в автоматическом режиме.
При отсутствии сертификации устройство нельзя подсоединять к телевизионному приемнику.
Подключение вай-фай можно произвести такими способами:
- автоконфигурация для устройств, не произведенных компанией-производителем ТВ-приемника;
- PBC (WPS);
- автонастройка с помощью автоматического сетевого поиска;
- ручная установка;
- SWL для устройств Samsung.
Wi-Fi-адаптер может не распознаваться или не работать должным образом при соединении с концентратором или USB-кабелем сторонних производителей.
Устранение помех
При подключении через Wi-Fi на отдельных каналах может наблюдаться искажение изображения. Устранить это можно путем размещения адаптера в месте, не подверженном действию помех:
- через угловое USB-соединение;
- с помощью удлинителя.
В последнем случае беспроводный сетевой адаптер нужно установить в зоне, где помехи от тюнера отсутствуют. Подсоединить к нему и к порту Закрепить в верхней задней части корпуса приемника ТВ двусторонним скотчем.
Как подключить телевизор к вай-фай при помощи автоконфигурации
Функция автоконфигурации Samsung позволяет связать приемник ТВ с беспроводными точками доступа сторонних компаний. Если они не поддерживают такую функцию, то соединение необходимо производить с помощью PBC (WPS), автоматической или ручной настройки.
Перед тем как подключить телевизор к вай-фай, необходимо выключить SWL.
Проверить, поддерживает ли определенное устройство функцию автоматического конфигурирования, можно на www.samsung.com.

Настройка с помощью автоматического конфигурирования
- Поместить рядом точку доступа (ТД) и телевизор и включить их. Поскольку время загрузки может меняться, возможно, нужно будет подождать около двух минут. Перед тем как подключить телевизор к вай-фай-роутеру, необходимо убедиться, что сетевой кабель соединен с портом маршрутизатора. В противном случае автоконфигурация только удостоверит связь с точкой доступа, а подтверждения подключения к Интернету не будет.
- Через несколько минут подсоединить адаптер к телевизору. После этого появится всплывающее окно.
- После подключения следует поместить маршрутизатор параллельно не дальше 25 см от него.
- Нужно подождать, пока не произойдет автоматическое соединение. В противном случае на экране появится окно с сообщением о неисправности. Для повторной попытки нужно перегрузить маршрутизатор, отсоединить адаптер, и опять начать с шага 1. Также можно выбрать другой способ подключения: авто, ручной или PBC.
- Поместить ТД в нужном месте. Если ее параметры изменились, или настраивается новая точка доступа, действия необходимо повторить сначала.

Как подключить телевизор к вай-фай через PBC
Если точка доступа имеет кнопку PBC, порядок действий следующий:
- Соединить телевизионный приемник с Wi-Fi-адаптером.
- Включить его, нажать MENU на ПДУ, кнопками ▲ и ▼ перейти к разделу «Настройка».
- Выбрать пункт меню «Сеть».
- Ввести тип «Беспроводная».
- Открыть пункт меню «Настройка сети».
- Нажать красную кнопку ПДУ.
- В течение 2 мин. удерживать кнопку PBC на точке доступа. Телеприемник автоматически получит требуемые настройки и состоится сетевое подключение.
- Для выхода нажать кнопку RETURN.
Автоматическая настройка сети
Сети Wi-Fi имеют дополнительную систему защиты, требующую от подсоединяемых устройств передачи кода доступа. Это пароль (слово или набор букв и цифр), введенный во время установки безопасности подключения. Использование автонастройки подразумевает ввод пароля в процессе установки.
Чтобы автоматически установить вай-фай-интернет, необходимо:
- Выполнить шаги с 1 по 5 процедуры подключения к сети с использованием PBC.
- Нажать кнопку ▼ для открытия пункта «Настройка Интернет-протокола», а затем - ENTER. Перейти на «Авто» и подтвердить ввод.
- Перейти к пункту «Выбор сети» и нажать ENTER. Производится поиск доступных Wi-Fi-сетей. После завершения будет отображен их перечень.
- В списке, используя кнопки навигации, выбрать нужную сеть и нажать ENTER. Если маршрутизатор скрыт (невидим), то нужно открыть пункт меню «Добавить сеть» и записать название и пароль.
- При всплытии окна «Безопасность/ПИН», следует перейти к шагу 6. После появления экрана подключения перейти к шагу 10.
- Выбрать «Безопасность» или «ПИН-код». Для большинства домашних сетей подойдет первый вариант. Появляется экран безопасности.
- Ввести пароль. Он должен соответствовать коду, введенному при или модема.
- Для этого необходимо знать следующее:
- ввод цифр производится цифровыми кнопками пульта ДУ;
- передвижение по экрану осуществляется с помощью навигационных кнопок;
- красная кнопка изменяет регистр экранной клавиатуры;
- ввод буквы или символа подтверждается нажатием ENTER;
- удаление последнего знака производится зеленой кнопкой пульта ДУ.
- После завершения нажать синюю кнопку.
- Нужно подождать появления сообщения, подтверждающего соединение, и нажать ввод. Экран настройки появится снова.
- Для проверки соединения выбрать пункт «Проверка сети».

Прямое подключение
Возможна связь с мобильным устройством без посредничества маршрутизатора. Эта функция становится доступной, когда отключена SWL.
- Прямое подключение нового устройства
- Выполнить шаги с 1 по 6 в разделе настройки с помощью PBC (WPS).
- Вызвать список устройств и сетей через пункт меню «Выбор сети».
- Нажать синюю кнопку пульта ДУ.
- Появится сообщение «Прямая Wi-Fi-связь с мобильным телефоном или компьютером. Сеть может иметь ограниченную функциональность. Вы хотите изменить сетевое подключение?»
- Ввести SSID и ключ безопасности на подсоединяемой точке доступа.
- Прямое подключение существующего устройства
- Необходимо выполнить шаги с 1 по 6 настройки с помощью PBC (WPS).
- Открыть список через пункт меню «Выбор сети».
- Ввести желаемое устройство.
- Если требуется ключ безопасности, записать его. Если сеть не работает должным образом, следует проверить логин и ПИН-код. Неверный ключ может привести к неправильному функционированию устройства.

Параметры сети
Если другие методы не работают, необходимо ввести сетевые параметры вручную. Предварительно следует получить данные подключения. Для этого на компьютере с ОС Windows произвести такие действия:
- Щелкнуть правой кнопкой мыши на значке сети справа внизу экрана.
- Во всплывшем меню выбрать пункт «Состояние».
- Перейти на закладку «Поддержка».
- После нажатия кнопки «Сведения» отобразятся сетевые настройки.
Ручная настройка сети
Для занесения значений сетевого подключения вручную необходимо произвести такие операции:
- Выполнить шаги с 1 по 5 настройки с помощью PBC (WPS).
- Выбрать пункт «Настройка Интернет-протокола» и «Вручную».
- Перейти в поле ввода.
- Ввести IP-адрес, используя цифровые кнопки пульта ДУ.
- Для перехода к следующему полю нажать либо другие кнопки со стрелками для навигации вниз, вверх и назад.
- Ввести маску подсети и шлюза.
- Перейти в поле ввода DNS. Ввести цифры как указано выше.
- По завершении кнопкой ▲ перейти к выбору сети.
- После этого нажать ENTER.
- Перейти к шагу 4 автоматической настройки и следовать дальнейшим указаниям.

SWL-соединение
Данная функция дает возможность подключить современные телевизоры к точке доступа, поддерживающей PBC. Возможна установка связи без Wi-Fi-роутера.
Перед тем как подключить телевизор к вай-фай, точка доступа должна быть уже подсоединена к беспроводной сети.
Нормальная работа адаптера возможна только с портом USB 1. Поддерживаются устройства, использующие частоту 2,4 ГГц. Частота 5 ГГц не применяется.
Прямое подключение телевизионного приемника к устройству с поддержкой PBC возможно, когда SWL установлено значение «Вкл.», а адаптер Wi-Fi вставлен
Для соединения с помощью SWL необходимо произвести такие действия:
- Выполнить этапы 1-5 настройки с PBC.
- Выбрать SWL и нажать ENTER, чтобы включить его.
- Открыть «Подключение SWL».
- Если появляется сообщение «Удерживайте кнопку PBC подключаемого устройства в течение 120 с», необходимо выполнить указанные действия. Для получения более подробной информации следует обратиться к инструкции по эксплуатации.
- После подключения телевизора к сети окно отсчета автоматически закроется. Если соединение не удается установить, повторить попытку следует через 2 мин.

Возможные проблемы
Подключение вай-фай может не состояться, если провайдер регистрирует постоянный MAC-адрес устройства, и каждый раз проверяет его подлинность для предотвращения несанкционированного доступа. Так как у телевизора MAC-адрес отличается, поставщик отказывает в предоставлении услуг, и соединение не происходит. Для решения этой проблемы следует обратиться к провайдеру и выяснить, можно ли подключить вай-фай к телевизору. Если да, то нужно будет узнать, какие действия предпринять.
Если провайдер для установки интернет-соединения запрашивает логин и пароль, то перед тем, как подключить телевизор через вай-фай, следует ввести требуемые данные.
Проблемы могут возникать из-за брандмауэра. Если это так, то необходимо обратиться к своему провайдеру.
Иногда помогает сброс настроек телевизора. Для этого нужно открыть пункт меню "Поддержка", "Самодиагностика" и "Сброс". После ввода ПИН-кода и согласия на условия лицензионного соглашения будут восстановлены заводские настройки.
Если вай-фай-интернет подключить не получилось и после исполнения требования поставщика услуг, за помощью следует обратиться к специалистам.
Видео-урок: подключение телевизора Samsung Smart TV к Интрнету с помощью Wi Fi
Нельзя не согласиться с тем, что современный телевизор Самсунг Смарт ТВ, подсоединенный к Интернету, дает человеку доступ к любым ресурсам всемирной паутины, безграничные горизонты видео и аудиофайлов, информации и много других преимуществ. Чтобы пользоваться всеми этими благами, вам нужно немного - всего лишь правильно подключить свой Самсунг Смарт ТВ к Интернету. Стоит отметить, что этот процесс сам по себе не сложный, но справиться с ним могут далеко не все обладатели данных телевизоров. Если у вас тоже возникают трудности в процессе такого подключения, вы можете обратиться к грамотным специалистам сервисного центра Samsung , либо прочитать статью ниже и попробовать выполнить подключение самостоятельно.
Выполнить данное подключение можно двумя методами: через Wi Fi или LAN кабель. Какой способ подключения лучше выбрать и почему? Если вы не являетесь любителем проводов под ногами, то первый метод для вас будет самым удобным. Есть один небольшой нюанс - при таком методе подключения, случаются зависания воспроизведения при просмотре фильмов Online. Но такие помехи могут происходить при любой нестабильной работе сети Интернет. Это надо знать.
Подключение и настройка сети Интернет на Samsung Smart TV через Wi Fi
- В первую очередь проверьте стабильность и уровень сигнала, а также правильность настроек на вашем роутере или маршрутизаторе. Далее войдите в «Меню» вашего телевизора Samsung Smart TV. Найдите раздел «Сеть», далее подраздел «Состояние сети» и выберите в появившемся окне «Настройки IP». В данных настройках выставите значение напротив параметров IP и DNS «Получать автоматически».

- Затем мы вновь заходим в «Меню» в раздел «Сеть» и выбираем вкладку «Настройка сети». После нажатия кнопки «Пуск» ваш телевизор начнет искать и составлять список найденных устройств передачи беспроводной сети.

- В открывшемся списке выберите свой маршрутизатор или роутер и введите код безопасности в открывшееся окно.

- После идентификации введенного пароля произойдет соединение, и вы получите возможность зайти во встроенный веб-браузер на вашем телевизоре Samsung.

- Если соединения не произошло, то вполне вероятно, что произошли сбои в работе протокола DHTPC. В таком случае вам следует отключить на своем маршрутизаторе настройки DHTPC. Вновь зайти в «Меню» телевизора в «Настройки сети» и выбрать вместо «Получать автоматически» вкладку «Ввести вручную». В данном окне ввести параметры согласно параметрам на вашем маршрутизаторе. В строке «Сервер DNS» можно ввести значение, как адрес шлюза у маршрутизатора - 192.168.1.1, так и адрес сервера компании Google - 8.8.8.8.

В следующей статье мы расскажем, как подключить ваш телевизор Samsung Smart TV к сети Интернет с помощью кабеля.
Современные телевизоры LG имеют возможность выхода в сеть интернет, и для использования такой возможности большинство моделей имеет платформу Smart TV. Именно через смарт тв телеприемник взаимодействует с сервисами в интернете, такими как просмотр фильмов, общение в социальных сетях, установка приложений с сайтов и др.
Подключить телевизор к интернету можно, если у вас уже есть кабель от вашего провайдера, например, уже есть компьютер с выходом в интернет. Интернет должен обеспечивать скорость не менее 5 Мбит/сек для возможности просмотра онлайн фильмов в высоком разрешении. Вы можете или подключить телевизор напрямую к кабелю, входящему в квартиру, но тогда другие устройства не смогут использовать интернет, или подключить роутер Wi-Fi и через него настроить подключение к интернету.
Подключить телевизор к интернету можно несколькими способами:
- 1) Напрямую к кабелю провайдера ;
- 2) Через внешний роутер , по кабелю или создав беспроводное соединение, тогда:
- a) Используя внутренний модуль WiFi, подключиться к домашней сети Wi-Fi;
- b) Используя адаптер WiFi, подключиться к домашней сети Wi-Fi.
Подключение по кабелю
Подключение телевизора напрямую к кабелю провайдера возможно, но не рекомендуется. Во-первых, вы не сможете использовать интернет на других устройствах. Хотя в новых телевизорах есть возможность создания точки доступа, то есть телевизор сам будет раздавать интернет другим устройствам. Но все равно это хуже, чем использование специализированного оборудования, того же внешнего роутера. Во-вторых, не все телевизоры имеют возможности для такого подключения. Ведь каждый провайдер использует разную технологию соединения с сетью. Таких технологий существует несколько и телевизоры не поддерживают весь набор таких соединений, поэтому может получиться, что именно ваш телевизор с вашим провайдером не совместим, и напрямую подключить телеприемник к интернету не выйдет. Например, технологии PPPoE, L2TP, PPTP не все телевизоры поддерживают, а вот технологию «динамический IP» можно использовать на многих телеприемниках.
В любом случае придется вручную на телевизоре вводить данные. Самые распространенные – это IP адрес и DNS сервера. Если провайдер привязывает соединение к MAC адресу, то в информации по телевизору вы находите этот MAC адрес и сообщаете провайдеру. Для того что бы узнать MAC адрес телевизора перейдите в раздел «Поддержка», там выберите пункт «информация о продукте» и там, среди различных данных, будет и МАС адрес.
Подключение через роутер WiFi
Роутер Wi-Fi используется для подключения нескольких устройств к одному каналу интернета. То есть у вас имеется входной кабель от провайдера, и вы этот кабель подключаете к роутеру, а уже к выходам роутера подключаете все нужные устройства (компьютер, ноутбук, телевизор и др.). К роутеру можно подключить устройства, как с помощью кабеля, так и по беспроводной сети Wi-Fi. В любом случае нужно настроить такие соединения, используя информацию с инструкций.
Такое соединение через роутер является наиболее оптимальным. Ведь можно подключить много устройств используя всего один тип настройки. Роутеры при этом способны поддержать любой тип соединения с провайдером и вам не придется искать решения, как в предыдущем случае с прямым соединением телевизора с провайдером.
Кабельное соединение является более надежным, чем беспроводное, но его недостатком является наличие кабелей в помещении. А беспроводное должно обеспечивать хороший уровень сигнала в точке приема, иначе может пропадать соединение с интернетом.
Кабельное подключение к роутеру
Установив дома роутер, и правильно его настроив по инструкции, которая идет в комплекте с роутером, вы можете к нему подключить и телевизор Smart TV. В каждом роутере есть несколько выходов LAN для подключения устройств к сети интернет по сетевому кабелю (витая пара). Такой кабель можно приобрести в любом компьютерном магазине. На телевизоре так же должен быть разъем LAN.

После такого подключения на телевизоре должна появиться надпись «установлено соединение с проводной сетью». То есть автоматически были настроены все параметры. Если параметры нужно ввести вручную, то проходим по такому пути в Smart TV: Home – Установки – Сеть – Настройка сети "проводной" .
Если нужно ввести вручную IP адрес и DNS сервер, то вводите их на этой странице с помощью пульта. Если все правильно, то телевизор выведет сообщение, что соединение установлено.
Беспроводное соединение с роутером Wi-Fi
Для беспроводного подключения к роутеру в составе телевизора LG должен быть модуль WiFi, это можно проверить по инструкции к телевизору. Если такого модуля нет, то можно подключить к телевизору внешний адаптер WiFi. Такой адаптер покупается отдельно и подключается к разъему USB. Бывает, что в магазине написано в параметрах телевизора, что есть возможность подсоединения к беспроводной сети. Но это может означать, что к телеприемнику можно подключить внешний адаптер WiFi, и не обязательно у этой модели есть встроенный модуль Wi-Fi. Уточняйте все у продавца.

Если есть модуль WiFi или вы подключили адаптер, то пройдя в сетевые настройки телевизора, как написано в предыдущем пункте, вы увидите доступным такой пункт: «Настройка сети: беспроводной».
Пройдя в настройки беспроводной сети, вы сможете произвести настройки по одному из трех вариантов.
- 1) Настройка из списка точек доступа (АР) – выбираете этот пункт, если вам известны название сети WiFi и пароль к ней;
- 2) Простая установка (режим WPS) – этот пункт можно выбрать, если роутер так же поддерживает его (тогда на роутере должна быть кнопка WPS). Выбираете этот пункт и на роутере нажимаете кнопку секунд на 15, при этом автоматически все настроится;
- 3) Настройка сети (Ad-hoc) – используется для связи с компьютером без выхода в интернет.
Выбрав пункт «Настройка из списка точек доступа» вам станут видны все сети, доступные в этот момент в точке установки телевизора. Выбираете из списка свою сеть и, если требуется, вводите пароль (пароль в настройках роутера делаете на 8 символов из цифр и букв латинского алфавита). Если название сети зашифровано, то вводите название сети. Название сети и пароль к ней указываются при настройке роутера, тогда и записываете себе эти данные для ввода на подключаемых устройствах. Если все введено правильно, то телевизор выведет сообщение о подключении беспроводной сети и будет виден значок с уровнем сигнала WiFi.
WiFi адаптер для телевизора LG
Фирмы производители телевизоров в своих телеприемниках сделали возможным использования внешнего модуля Wi-Fi для создания беспроводной сети. Только вот они это сделали так, что обычные модули WiFi не работают с телевизорами, такие модули выпускаются для использования в компьютерах. Так же сделала и фирма LG, она выпустила свой такой адаптер (внешний модуль) WiFi под названием LG AN-WF100 . Цена такого модуля примерно 30 $, тогда как модели таких модулей для компьютера стоят раза в 3 дешевле.

Подключается адаптер LG AN-WF100 к разъему USB 2.0, и обеспечивает скорость до 300 Мбит/сек. Поддерживает такие стандарты связи: IEEE 802.11a/b/g/n.
В рамках данной обзорной статьи будет приведена инструкция относительно того, как подключить телевизор к интернету. Причем будет изложен не только процесс коммутации мультимедийного центра к Глобальной паутине, а и даны рекомендации относительно перенастройки его программной оболочки. Также необходимо отметить, что инструкция будет носить общий характер и не привязана к определенной операционной системе. Вся эта информация позволит новоиспеченному владельцу такого устройства самостоятельно его настроить.
В каких случаях такое подключение наиболее рационально создавать?
На текущий момент практически любой современный телевизор можно подключить к интернету. Только вот выполнять такую целесообразно такую операцию лишь только тогда, когда устройство поддерживает TV. В этом случае в память мультимедийного центра можно установить различные приложения, которые способны скачивать из Глобальной паутины развлекательный контент и воспроизводить его. При этом владелец сам выбирает то, что будет просматривать и это очень удобно.
Но также на прилавках магазинов можно найти все еще устаревшие такие решения, которые лишены поддержки функции Smart TV. Их нецелесообразно напрямую коммутировать с интернетом по той причине, что какого-либо выигрыша в плане функциональности это не даст. Если же установить в него мини-ПК, то уже можно реализовывать такое подключение с применением сети WiFi.

Что такое Smart TV?
Прежде чем озадачиться тем, как подключить интернет к телевизору LG - или любого другого производителя, - разберемся с функцией Smart TV. До недавних пор любое такое устройство предназначалось лишь только просмотра телепрограмм. Сейчас же функциональность телевизоров улучшилась на порядок, по существу, они превратились в мультимедийные центры. Подобное преобразование получилось за счет добавления особой операционной системы, которая позволяет устанавливать дополнительные программы. Последние позволяют воспроизводить различный мультимедийный контент по запросу пользователя. На текущий момент можно встретить платформы, которые включают Smart TV:
- Устройства LG базируются на ОС WEBOS.
- В основе телевизоров “Самсунг” лежит ОС “Тизен”.
- Остальные же производители используют модифицированную версию “Андроида”.
Уровень функциональности у каждой из них сопоставимый, а конечный выбор зависит большей частью от личных предпочтений каждого пользователя.

Общий алгоритм коммутации и настройки
Чтобы подключить телевизор к интернету, нужно следовать представленной ниже инструкции. Этапы такие:
- Распаковка мультимедийного центра. Его сборка и установка в то место, где он будет эксплуатироваться.
- Подвод всех коммуникаций. Если для получения данных планируется использовать сеть Wi-Fi, то подводим силовой провод и кабель с телесигналом. В случае же реализации коммутации с применением витой пары к “глобальной паутине”, то и она должна присутствовать в этом списке.
- Включение устройства. Задание географической зоны, текущей даты и времени.
- Поиск телепрограмм. Сохранение полученного перечня.
- Задание параметров подключения. Установка софта.
- Проверка работоспособности мультимедийного центра.
Сборка и установка мультимедийного центра. Электропитание и сигнальный кабель
Первый этап в настройке любого современного мультимедийного центра - это извлечение его из упаковки. Также при этом необходимо из нее достать и остальные компоненты, входящие в состав поставки. Как правило, в этот список входит пульт управления с набором элементов питания, подставка, руководство пользователя и, конечно же, гарантийный талон. Некоторые производители этот перечень дополняют различными рекламными брошюрами или же буклетами, в которых детально рассмотрены возможности устройства.
Далее необходимо установить подставку в телевизор. Все необходимые для этого компоненты (винты или же шурупы) тоже можно найти в упаковочной коробке. Затем подводим сигнальный телевизионный кабель и подключаем его к антенному гнезду. После этого силовой шнур должен соединить соответствующий разъем устройства и розетку на 220В.
С тем, как подключить кабель интернета к телевизору, разберемся в следующем абзаце.

Создание проводного подключения
Теперь разберемся с тем, как подключить СМАРТ-телевизор к интернету с использованием витой пары в том случае, если для коммутации к Глобальной паутине будет именно использоваться этот менее удобный способ получения информации. Для этого обжатый с двух сторон такой провод одним разъемом устанавливаем в свободный порт роутера, а вторым - в гнездо RJ-45 мультимедийного центра. Опять-таки, компьютерный кабель необходимо аккуратно проложить между двумя этими компонентами вычислительной распределенной системы.
Как показывает опыт, на практике не совсем удобно использовать проводное соединение, если ему альтернативой выступает сеть Wi-Fi. Именно ее и задействуют для коммутации таких устройств наиболее часто на сегодняшний день.
Первоначальное конфигурирование. Коммутация с использованием сети Wi-Fi и роутера
На следующем этапе необходимо включить мультимедийное устройство и дождаться окончания его инициализации. Затем появиться окно запроса, в котором нужно задать месторасположение телесистемы, а также актуальные значения даты и времени. Первое позволяет определиться вычислительной системе с перечнем доступных программ, а второе - синхронизироваться с серверами.
Далее необходимо зайти в меню настройки и выбрать пункт “Сеть”. Потом задаем тип подключения (проводной или беспроводной). Также в этом месте устанавливается адресация (статическая, динамическая) и маска сети. Также при использовании Wi-Fi указываем имя сети и код для установления соединения. Это и есть то, как подключить телевизор к интернету через роутер с использованием беспроводного канала.

Поиск каналов. Инсталляция приложений
Далее нужно перейти в меню поиска телепрограмм и запустить систему автопоиска. Единственное, что при этом нужно сделать, это указать тип получаемого сигнала. Он может быть спутниковым, кабельным или же от местной антенны. В последних двух случаях также необходимо указать его формат - аналоговый или же цифровой. По окончании операции поиска нужно сохранить полученный список телеканалов.
Затем необходимо перейти в магазин приложений. Для ОС “Тизен” это Samsung Store, для WEBOS - LG Store, а для “Андроид” - Play Market. Создаем в нем новую учетную запись и инсталлируем программы уже на свое усмотрение. Рекомендуется выбрать Youtube, ivi и Twigle по той причине, что в них есть бесплатный контент. В остальных же случаях необходимо оформлять платную подписку.

Проверка работоспособности мультимедийной системы
Собственно, можно считать, что подключить телевизор к интернету удалось. Нужно лишь проверить работоспособность такой Для этого переходим в телетрансляцию и просматриваем поэтапно все доступные каналы. Затем переходим в любое из установленных приложений и на пробу запускаем фильм или телепередачу. В дальнейшем проверяем работоспособность каждой установленной программы. После окончания проверки последней из них тестирование окончено.
Сейчас мы будем подключать телевизор Samsung Smart TV к интернету, с помощью сетевого кабеля, через роутер, или напрямую к интернет-провайдеру. Правда, там есть несколько нюансов, сейчас во всем разберемся.
Что делать, если телевизор Samsung не подключается к интернету?
Бывает и такое. Вы можете увидеть сообщение, что не удалось подключится к интернету. Что делать в таком случае:
- Первым делом, я бы посоветовал перезагрузить роутер, и попробовать установить соединение заново.
- Убедитесь в том, что кабель, которым вы пытаетесь подключить к интернету свой телевизор Samsung - рабочий (можно попробовать подключить им компьютер, например) .
- Если вы подключаетесь напрямую от провайдера, то убедитесь в том, что он использует технологию Динамический IP. Если подключение по технологии Статический IP, то вам нужно вручную задать адреса (выделил это на скриншоте выше) . Если же другая технология соединения, то установить такое соединение не получится, понадобится маршрутизатор.
Еще, очень часто встречаю вопрос: для чего на телевизоре Samsung сетевой разъем, если нет Smart TV?
Он там для того, что бы смотреть фильмы, которые расположены на вашем компьютере, медиасервере и т. д. По технологии , скорее всего, в характеристиках вашего телевизора есть поддержка DLNA.
Думаю, эта статья вам помогла, и у вас все получилось.