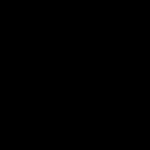Безопасный режим windows 10 на ноутбуке
В безопасном режиме (Safe Mode) ОС загружает минимальный набор системных файлов, драйверов, служб необходимых для запуска и работоспособности системы. Загрузка такого типа используется для диагностики компьютера (ноутбука) и устранения неполадок разного характера.
Инструмент Safe Mode включается в трех вариациях:
- Стандартный – запуск системы с минимальным набором элементов Виндовс.
- С загрузкой сетевых компонентов – в дополнение к стандартному варианту грузятся сетевые драйвера и службы, необходимые для доступа к интернету и другими компьютерам в сети.
- С Cmd – вместо графической оболочки будет запущена командная строка.
Если Вы не ИТ-специалист не используйте 3 вариант, а выберите режим 1 или 2 в зависимости от возникшей проблемы. В материале изучим, как зайти в безопасный режим Windows 10 несколькими методами на компьютере (ноутбуке Asus, Acer, Lenovo, HP).
Вход в Safe Mode через окошко конфигурации системы
В напечатайте msconfig, затем щелкните OK (Enter). В результате запустится окошко конфигурации системы.

Кликните OK. В результате выскочит предупреждение о перезапуске системы, нажмите «Перезагрузка». После перезапуска Вы попадете в безопасный режим.
Важно! После работы в данном режиме, зайдите снова в конфигурацию системы и снимите галочку с опции «Безопасный режим». Кликните OK, перезагрузите ПК.

Запуск безопасного режима через особые варианты загрузки
В данном способе рассмотрим 4 ситуации, при которых открываются особые варианты загрузки, а из них включается безопасный режим. Ситуации 3 и 4 используются, когда Windows 10 не может запуститься.
1. Комбинация Shift + перезагрузка. В меню «Пуск» произведите нажатие кнопки питания. Зажмите кнопку Shift, и удерживайте ее. Затем сделайте клик на «Перезагрузка».
Примечание: Перезагрузку с Shift можно также выполнить с экрана входа в систему.
2. Особые варианты загрузки в параметрах Windows. Комбинацией + I откройте параметры. Переместитесь в пункт «Обновление и безопасность».
Выберите слева «Восстановление». В области особых вариантов загрузки произведите клик на «Перезагрузить сейчас».
3. Запуск с носителя, восстанавливающего систему. Загрузите через Boot Menu USB накопитель, созданный через инструмент «Создание диска восстановления». Далее выберите русскую раскладку клавиатуры.
4. Прерывание процесса загрузки. Когда Windows 10 несколько раз подряд не может запуститься, включается режим автоматического восстановления. Если этого не происходит, тогда данный режим можно вызвать вручную. Во время запуска ОС, когда показывается лого Виндовс, зажмите кнопку питания до такого момента, чтобы ПК (ноутбук) отключился. Далее включите компьютер и снова повторите процедуру выключения. Проделайте так 2-3 раза. Когда все получится Вас перекинет на экран подготовки автоматического восстановления с последующей диагностикой. Дождитесь пока не появится экран выбора параметров автоматического восстановления, где выберите «Дополнительные параметры».
Все проделанные 4 ситуации Выше приведут к открытию особых вариантов загрузки. Чтобы войти в безопасный режим Windows 10 сделайте такие действия.
Перейдите в раздел исправления неисправностей. 
В диагностики откройте дополнительные параметры.
В дополнительных параметрах потребуется выбрать «Параметры загрузки». 
В параметрах загрузки сделайте клик по «Перезагрузить».
Дождитесь, пока произойдет перезапуск. Перед Вами окажется 9 режимов запуска. Нас интересуют цифры от 4 до 6. В зависимости от варианта запуска безопасного режима нажмите кнопки F4, F5, F6.
Включение безопасного режима при помощи командной строки
От имени админа удобным для Вас способом. Когда нет возможности корректно запустить систему, загрузитесь с установочного USB носителя (диска) с Виндовс 10.
Выберите русский язык, нажав «Далее». Щелкните ссылку «Восстановление системы».
Переместитесь последовательно в раздел устранения неполадок (диагностики), дополнительных параметров. На экране дополнительных параметров выберите «Командная строка».
В Cmd впишите команду bcdedit, кликнув Enter. Обратите внимание на блок «Загрузка Windows», запомнив идентификатор. Обычно он носит название {current}, но при запуске Cmd с установочного USB накопителя, идентификатор имеет название {default}. Будьте внимательным.
Как запустить безопасный режим Windows 10 через Cmd? Используйте нужную команду с Вашим идентификатором. После написания команды нажмите Enter.
- Стандартный Safe Mode:
- С сетевыми драйверами:
bcdedit /set {Значение идентификатора} safeboot network
- С поддержкой Cmd. Сначала вводим первую команду, далее вторую команду. Не забываем кликать Enter после написания каждой команды.
bcdedit /set {Значение идентификатора} safeboot minimal
bcdedit /set {Значение идентификатора} safebootalternateshell yes
- Для запуска ОС в обычный режим используйте.
bcdedit /deletevalue {Значение идентификатора} safeboot
Если Вы находитесь в Safe Mode с поддержкой Cmd, тогда после введения команды выше используйте еще дополнительную команду.
bcdedit /deletevalue {Значение идентификатора} safebootalternateshell
Например, для загрузки стандартного безопасного режима, имея идентификатор {current} команда выглядит таким образом.
Перезагрузите компьютер (ноутбук). В случае использования Cmd с установочного USB накопителя закройте командную строку. В меню выбора действия выберите «Продолжить» для последующей перезагрузки и запуска Safe Mode.
Включение вызова дополнительных вариантов загрузки клавишей F8
Вызывался из специального раздела дополнительных вариантов загрузки, вызывающегося нажатием кнопки F8 перед запуском системы. Вам не удастся включить безопасный режим на Windows 10 из меню F8, из-за его отключения и быстрого запуска системы (UEFI BIOS + SSD). Есть возможность отключить быструю запуск в UEFI BIOS и включить меню вызова по F8. Если у Вас классический BIOS, пропускайте действия с BIOS ниже (шаги 1-3). Проделайте такие шаги.

bcdedit /set {Значение идентификатора} bootmenupolicy Legacy
Где вместо «идентификатор» вписываете свое значение, которое узнали в шаге 6.
- Кликните Enter.
Например, команда в нашем случае будет иметь вид, как на скриншоте ниже.
Теперь перед загрузкой Windows 10 жмите быстро F8. Далее попадаем в меню, где стрелочками выбираем нужный вариант Safe Mode.
Теперь Вы знаете, как зайти в безопасный режим Windows 10 разных вариантов. Вы также можете использовать этот инструмент устранения неполадок при разных ситуациях, будь то запуск из самой ОС или включение с загрузочной флешки Windows 10 при невозможности загрузки системы.
М ногие пользователи, перешедшие на Windows 10 c Windows 7 (минуя восьмую версию), пребывают в недоумении: почему разработчики убрали из системы безопасный режим (safe mode)? Раньше ведь как было: нажал F8 перед стартом «винды» – и загрузился в безопасный. А теперь это не работает.
На самом деле никто и не думал лишать нас столь полезного инструмента. А возможностей загрузить его стало даже больше, чем было. Давайте разберемся, как зайти в безопасный режим Windows 10 и что делать, если он не открывается.
Аипростейший способ загрузить компьютер в безопасный режим – нажать клавишу Shift вместе с кнопкой «» в меню Пуск или на экране входа в систему.

После перезапуска будет нам предложено на выбор 3 действия:
- Продолжить работу в Виндовс 10 – вернуться в нормальный режим, из которого мы только что вышли.
- Выключить компьютер.
- Произвести поиск и устранение неисправностей. Даже если мы пока ничего не сломали, следует выбрать этот пункт.

В следующем меню выбираем раздел «Дополнительные параметры ».

Потом – «Параметры загрузки ».

Для входа в safe mode необходимо еще раз перезапустить машину. Щелкнем на следующем экране кнопку «»

После рестарта откроется еще одно меню – последнее. В нем нам предстоит выбрать один из трех видов safe-режима: простой или минимальный (загрузится минимально необходимый набор системных компонентов), с поддержкой драйверов сети (позволит нам выйти в Интернет) и командной строки (в виде интерфейса командной консоли без графической оболочки).
Каждому пункту сопоставлена определенная клавиша. Ее и следует жать для перехода в нужную среду.

Особые варианты загрузки в приложении «Параметры»
Второй способ не сложнее, чем предыдущий. Просто чуть более долгий.
- Зайдите в Пуск и откройте системную утилиту «Параметры ».

- Кликните «Обновление и безопасность ».

- Перейдите в группу «Восстановление » и возле пункта «Особые варианты загрузки » в правой половине окошка кликните «Перезагрузить сейчас ».

Windows перезапустится, и на мониторе отобразится такое же меню на синем фоне, как показано выше. Что делать дальше, вы уже знаете.
Настройка загрузки в приложении «Конфигурация системы» (MsConfig)
С приложением «Конфигурация системы » многие знакомы по предыдущим выпускам Виндовс. Это один из компонентов администрирования, с помощью которого можно управлять загрузкой компьютера. В том числе – переключать его в safe mode.Для быстрого вызова утилиты нажмите на клавиатуре сочетание Windows + R или запустите приложение «Выполнить » из меню Пуск. Впишите в нее имя исполняемого файла приложения – msconfig , и щелкните ОК.


В окошке с предложением перезапустить ПК сейчас нажмите «».

После установки флага «Безопасный режим» в утилите MsConfig компьютер будет запускаться в нем по умолчанию. Чтобы восстановить обычную загрузку (normal mode), необходимо убрать флажок.
Применяйте этот способ, только если уверены в работоспособности safe mode. Иначе имеете все шансы получить незагружаемую машину!
Программа BootSafe
Б есплатная программа BootSafe создана для того, чтобы максимально упростить пользователю переход между разными режимами загрузки «винды». В ней всего одно окно, 4 переключателя и пара кнопок.
Переключатели предназначены для установки типа загрузки операционной системы. В том числе:
- normal mode (обычный запуск);
- safe mode minimal (минимальный безопасный);
- safe mode with networking (сеть);
- safe mode width command prompt only (только командная строка).
Кнопка «Configure only » сохраняет настройку для последующего запуска компьютера, а «Restart Windows » – немедленно перезагружает его в выбранный режим.
Использование BootSafe прежде, чем вы убедитесь в работоспособности безопасного режима, чревато такими же последствиями, как при установке флажка в Msconfig!
Командная строка
П ереключаться между режимами загрузки Windows 10 можно и с помощью командной строки. Этот способ выручит вас не только при сбоях в работе графической оболочки, но и при полном нестарте системы, поскольку командная консоль есть среди инструментов среды восстановления.В среду восстановления Виндовс 10 мы с вами заглядывали, когда открывали безопасный режим методом перезагрузки с нажатой клавишей Shift. Если забыли, как она выглядит, перемотайте эту страницу вверх.
Итак, чтобы загрузить машину в одном из вариантов safe mode, вбейте в командную строку (запущенную с административными правами), нужную инструкцию:
- Минимальный (простой) безопасный режим: bcdedit / set { current} safeboot minimal
- С поддержкой драйверов сети: bcdedit / set { current} safeboot network
- С консольным интерфейсом: сначала первую команду этого списка, потом – bcdedit / set { current} safebootalternateshell yes
Чтобы немедленно перезагрузить компьютер, в этом же окне выполните еще одну инструкцию – shutdown / r / t 0

Как и в предыдущих случаях, все 3 команды определяют способ запуска Windows по умолчанию, то есть система будет грузиться в заданном режиме постоянно. Для отмены настройки и возврата к нормальной загрузке выполните следующую инструкцию: bcdedit /deletevalue { current} safeboot .
Если вы переключились в интерфейс командной строки, в дополнение выполните команду bcdedit / deletevalue { current} safebootalternateshell.
Как вернуть обратно меню различных вариантов загрузки
Е сли хотите вернуть себе возможность быстрого перехода в безопасный режим по нажатию F8 до старта системы, как было в Виндовс 7, выполните в консоли следующую инструкцию:bcdedit /set {default} bootmenupolicy legacy
Окно дополнительных способов загрузки Windows 10 будет выглядеть так же, как в «семерке»:

Однако в связи с тем, что длительность запуска «десятки» по сравнению с «семеркой» заметно уменьшилась, поймать это меню будет крайне тяжело. Ведь промежуток времени, когда система реагирует на нажатие F8, тоже сократился в несколько раз.
Не знаю как вам, но мне этот способ нравится не очень. Современные компьютеры с дисками, размеченными по стандарту GPT, грузятся в считанные секунды. На них невозможно успеть нажать какую-то клавишу до старта «винды», поскольку она запускается почти одновременно с включением машины. На этот случай есть другое решение: мы можем сделать так, чтобы менюшка открывалась сама и не закрывалась, пока вы не укажете ей, что именно хотите загрузить.
Чтобы включить эту опцию, снова понадобится командная строка. Выполните в ней инструкцию:
bcdedit / set { globalsettings} advancedoptions true и перезагрузитесь.
Перед каждым новым стартом Windows 10 вы будете видеть такую картину:

Впрочем, это меню вам уже знакомо. Для захода в нормальный режим придется каждый раз нажимать Enter, в безопасный – F4, F5 или F6.
Поэкспериментировали? Не понравилось? Тогда вернем всё на свои места. Чтобы отметить первую команду (черный экран дополнительных вариантов запуска, как в Виндовс 7), выполните следующую инструкцию:
bcdedit /set {default} bootmenupolicy standard
Чтобы отметить вторую (параметры запуска Windows 10 на синем экране), выполните еще одну:
bcdedit / deletevalue {globalsettings} advancedoptions
После рестарта ПК никаких лишних меню открываться не будет.
Как восстановить безопасный режим Windows 10, если он не работает
П ричинами сбоя загрузки компьютера или ноутбука в safe mode бывают , различные «твикалки» для ускорения или украшения Windows, а также эксперименты пользователя с системным реестром. Именно в реестре находятся ключи, ответственные за запуск safe-режима. Даже частичное их повреждение приводит к тому, что последний перестает открываться, в то время как нормальный продолжает исправно работать.Ключи safe mode хранятся в разделе реестра HKLM/SYSTEM/CurrentControlSet/Control/SafeBoot . Этот раздел состоит из двух подразделов: Minimal и Network. Думаю, вам понятно, за что отвечает каждый из них. При выборе минимального (обычного) безопасного режима система считывает данные из первого. При выборе варианта с загрузкой драйверов сети – из второго. За открытие интерфейса командной строки вместо проводника отвечает дополнительный параметр – AlternateShell, остальное Windows берет из раздела Minimal.

То, что все параметры safe mode хранятся в одном месте, а не разбросаны по всему реестру, позволяет в случае повреждения легко и быстро их восстановить. Для этого понадобится их копия, сделанная на другом, исправном ПК, где стоит Windows 10 любой версии.
Как ее получить:
- Запустите редактор реестра (RegEdit. exe ) в «здоровой» системе. Для этого удобно использовать системное приложение «Выполнить ».

- Найдите упомянутую выше ветвь (HKLM/SYSTEM/CurrentControlSet/Control/SafeBoot), щелкните по папке SafeBoot правой кнопкой мыши и выберите в меню команду «Экспортировать ».

- Сохраните файл под любым именем, не меняя расширения, которое будет присвоено ему по умолчанию (.reg), после чего перенесите в «больную» систему.

- Дважды кликните по этому файлику и подтвердите свое намерение добавить данные в реестр.

После нажатия ОК в окошке подтверждения ключи SafeBoot импортируются в систему и безопасный режим восстановит свою работу.
На этом все. Удачных экспериментов!
Ещё на сайте:
Как зайти в безопасный режим Windows 10. Что делать, если безопасный режим не загружается обновлено: Март 2, 2017 автором: Johnny Mnemonic
Безопасный режим (англ. – Safe Mode) – режим диагностики, в котором отключены все ненужные драйвера и функции Виндовс. Применяется для устранения проблем, возникающих в работе ПК. Достаточно лишь запустить безопасный режим и устранить ошибки, после чего ПК снова будет работать как надо.
В каких случаях может понадобиться вход в безопасный режим? Например, для решения проблемы, когда .
Также таким способом можно удалить вирусы, сбросить пароль, исправить ошибки (в т.ч. синий экран смерти), восстановить систему и т.д.
Существует несколько способов. Плюс они несколько отличаются в зависимости от того, какая у Вас стоит операционная система. Поэтому ниже мы рассмотрим все доступные способы, как зайти в безопасный режим Windows.
Существует 2 универсальных способа, которые работают на всех версиях Windows – XP, 7, 8 и 10. К тому же они являются наиболее простыми. Пожалуй, с них и начнем.
Вход через утилиту msconfig
Первый способ – через специальную утилиту. Для этого вам нужно выполнить несложную инструкцию:
- Нажимаете Win + R (кнопка между «Ctrl» и «Alt») и вводите слово «msconfig».
- В новом окне выбираете вкладку «Загрузка», указываете нужную ОС и ставите птичку в пункте «Безопасный режим». Здесь существует пару подпунктов – рекомендуется выбирать или «минимальная» (стандартный вариант) или «сеть» (в таком случае будет доступ к интернету).
- Нажимаете «ОК» и перезагружаете ПК – теперь он включится в безопасном режиме.
Когда устраните ошибки, не забудьте вернуть обычный режим запуска компьютера! Делается это точно так же – с помощью утилиты msconfig (только теперь нужно убрать галочку).
Здесь есть небольшой нюанс: таким способом можно включить безопасный режим в ОС Windows только при условии, что у Вас нормально загружается ОС. Если же не получается даже загрузить рабочий стол, тогда используйте второй способ.
Вход с помощью F8
Этот способ подходит для тех, у кого ПК или ноутбук не включается (не загружается рабочий стол, тухнет монитор и т.д.). В данном случае выполняете следующее:
- Включаете ПК (или ноутбук) и сразу же многократно нажимаете клавишу F8, пока не появится меню (в некоторых случаях нужно нажимать Shift + F8).
- Если появился логотип Виндовс или экран потух – у Вас не получилось. Дождитесь, пока система полностью загрузится, потом перезагрузите ПК и повторите попытку.
- Когда все сделаете правильно, откроется меню, где при помощи стрелок выбираете пункт «Безопасный режим» (оптимальный вариант).

P.S. На Windows 10 этот способ не работает! Данная функция отключена разработчиками.
Особые варианты загрузки для Виндовс 10
Если Виндовс запускается, тогда необходимо выполнить следующее:


Что делать, если Виндовс 10 не запускается? В случае если ПК загружается до момента экрана входа, тогда «Особые варианты загрузки» можно открыть иным способом. Для этого нажимаете по иконке кнопки питания (в нижнем правом углу), зажимаете Shift и выбираете пункт «Перезагрузка».
Используем диск или флешку
Это наиболее надежный способ загрузить Виндовс 10 в безопасном режиме. Но в данном случае нужен DVD-диск или (их можно записать на любом ПК или ноутбуке).
Подключаете USB-носитель или вставляете диск, загружаете их (), а затем выполняете следующее:
- После загрузки нажимаете Shift + F10.
- После открытия командной строки вводите – bcdedit /set {default} safeboot minimal.
- Затем закрываете ее и перезагружаете ПК. Он включится.
Чтобы вернуть обычный запуск ПК, прописываете в командной строке следующее: bcdedit /deletevalue {default} safeboot.
Выполнить это можно тем же способом (или от имени администратора) .
Включить режим в Windows 8 тоже можно 4 разными способами
Первые два подробно расписаны в начале статьи. Остальные два довольно схожи с вариантами, которые подходят для Виндовс 10, но мы все же рассмотрим их подробнее, чтобы Вам было проще ориентироваться.
Средства диагностики
Итак, первый способ – это активация буферного формата (подходит только при условии, что ОС работает нормально). Для этого выполняем следующее:


ПК запустится в Safe Mode, и Вы можете проводить необходимые манипуляции.
И еще один простой вариант по запуску безопасного режима в Windows 8 – посредством загрузочной флешки или DVD-диска с файлами Виндовс. Процедура следующая:

Как быть на Windows 7 и XP
Зайти в безопасный режим Windows 7 или XP можно одним из универсальных способов, описанных в начале этой статьи. Первый вариант подходит в тех случаях, когда ОС работает нормально, а второй – если ПК или ноутбук не включаются.
Стоит отметить, что операционная система никоим образом не связана с BIOS. Также не имеет значения, какая у вас марка ноутбука – Samsung, Asus, Lenovo, HP, Acer, LG и т.д.
Что делать, если Safe Mode не запускается?
Иногда ПК или ноутбук упрямо не хочет включать безопасный режим. Причина банальная – вирусы повредили реестр Виндовс. В подобных ситуациях есть лишь 2 варианта:
- восстановление работы ПК (откат системы к контрольной точке);
- установка специальных программ.
Оптимальным, конечно же, будет первый способ – восстановление работы компьютера с контрольной точки. Если же они у Вас не сохранились (например, отключены), тогда останется лишь вариант с установкой программ для восстановления реестра Виндовс. В данном случае можно использовать бесплатные Safe Mode Repair или SafeBootKeyRepair.
Начинающие пользователи могут впервые столкнуться с таким понятием, как безопасный режим. Но опытные владельцы ПК точно знают, что это такое и насколько он полезен. Он реально помогает решить огромное количество проблем, возникающих с компьютером начиная с ошибок драйвера и неприятных вирусов и заканчивая пугающим синим экраном смерти. «Десятка», в отличие от предыдущих версий операционной системы не поддерживает его запуск путём нажатия клавиши F8. Поэтому мы подробно разберём и пошагово разъясним несколько несложных способов.
Итак, для начала проясним, что же это такое и чем он отличается от штатного режима работы операционной системы. Это особый способ загрузки текущей ОС, в этот момент система грузится только частично, то есть активируется только минимально необходимый для работы набор компонентов. Будьте готовы к тому, что рабочий стол даже не загрузит фоновые обои, установленный в обычных условиях.
В чём плюс такого варианта загрузки? Он блокирует автозагрузку всех сторонних приложений, что особенно актуально, когда компьютер заражён вирусами. Вот что может сделать пользователь, запустив операционную систему в безопасном режиме.
- . Так как вредоносные программы любят обосноваться в приложениях, прописанных в автозагрузку, а в текущем режиме они не запускаются. Соответственно вирусы не имеют возможности блокировать работу антивируса. Благодаря этому полезный софт без проблем устанавливается и выполняет свою работу.
- . Если ваш ПК стал заметно нестабильно работать, то лучшим вариантом решения проблемы станет активация безопасного режима и уже в нём запуск системного « ».
- Установить и . Как уже было упомянуто выше, в этом режиме активируется минимальный набор драйверов. И если проблема кроется в них её можно легко исправить.
- Проверить работу ПК. Если компьютер в безопасном режиме работает отлично, а в штатном не радует производительностью, то на лицо проблемы в программной части. Если проблемы остаются и в безопасном режиме, то искать неполадки необходимо в аппаратной части.
Компьютер переходит в безопасный режим без особых затруднений. Однако, привычный способ разработчики при последних обновления операционной системы убрали, поэтому теперь нам приходится разбираться как запустить безопасный режим в Windows 10.
Как запустить безопасный режим в Windows 10
Сегодня пользователям доступно четыре способа запуска безопасного режима. Далее мы подробно рассмотрим каждый из них.
Способ 1
Первый способ, который мы хотим предложить – вход в безопасный режим посредством конфигурации системы. К слову сказать, этот метод даст результат и в предыдущих вариантах операционной, поэтому наверняка знаком многим опытным пользователям.

Чтобы вернуться в обычный режим снова проделайте описанный алгоритм, но, наоборот, уберите галочку в параметрах загрузки.
Способ 2
Второй способ задействует раздел особых вариантов загрузки. Вариант подойдёт только в том случае, если ОС без затруднений запускается на вашем ПК. Чтобы активировать безопасный режим проделайте следующие действия.

Если операционная система не загружается, но показывает экран входа в систему, то следует кликнуть на кнопку питания в нижнем правом углу, а затем, удерживая клавишу Shift, нажать команду «Перезагрузка». Откроется экран особых вариантов загрузки, который позволит перейти в безопасный режим.
Способ 3
Этот вариант ответа на вопрос, как запустить безопасный режим в Windows 10 , представляет собой тяжёлую артиллерию и подразумевает наличие загрузочного диска или флешки с портативной ОС. Способ отлично подойдёт в том случае, когда операционная система совсем не хочет загружаться.

Чтобы вернуться в штатный режим работы ПК, запустите командную строку от имени администратора и выполните bcdedit /deletevalue {default} safeboot
Способ 4
Последний вариант действий, позволяющий получить нужный результат практически аналогичен предыдущему. Единственное отличие в том, что он не сразу запускает безопасный режим, позволяет выбрать подходящие варианты загрузки. Причём применить его можно также на любой совместимой ОС, а не только на «десятке».

Выход из особого режима выполняется путём выполнения команды bcdedit /deletevalue {globalsettings} advancedoptions и перезагрузки компьютера.
Сравнивая ПК с отдельной страной, становится понятно, что мы там только гости. Чужая душа – потемки. Для нас операционная система представляет собой загадку. Как работает – нам, юзерам, не понятно. Грузится она – мы рады – пишем, играем, музыку слушаем. Но вдруг сломалась. Сразу спеца вызывать и отдавать деньги? Нет, можно и своими силами исправить. А нужен для этого в Windows 10 безопасный режим.
Это специальная загрузка, при которой ОС проводит диагностику и лечит себя. Windows не использует инсталлированных со стороны программ при таком входе. Только свои собственные, и те в ограниченных количествах. Автозагрузка вообще недоступна. Используйте для проверки влияния ПО на вашу систему. Заодно вы узнаете, насколько программы из автозапуска тормозят комп. Будет повод задуматься о ее очистке.
Как войти в безопасный режим Windows 10? Узнайте и станете хозяином положения! Вы сможете провести полное обслуживание своего ПК, убрать вредные программы, разобраться с непослушным оборудованием, убрать пароль, запустить админа и т.д.
Вмешательство со стороны допустимо, но действовать надо аккуратно. Если ОС самостоятельно предложила Safe Mode или без него не грузится – это плохой признак. Значит, где-то большие проблемы. Чем хороша Виндовс при ее сложности и тяжести, так это способностью к самодиагностике и восстановлению.
Как запустить Windows 10 в безопасном режиме
Итак, все грузится, но работает некорректно. Или вы решили сравнить, много ли памяти съедает разное ПО. Или устройство отказалось работать. Сначала покажем, как загрузиться в безопасном режиме Windows 10 через настройки конфига. Следует учитывать, что при таком метода вы будете постоянно загружаться в такой конфигурации.
После перезагрузки, которую надо инициировать самостоятельно, произойдет загрузка Windows 10 в безопасном режиме. И каждый раз при включении ПК, вы будете попадать в Safe mode. Это не удобно и мешает. Чтобы этого избежать, снимите галочку, и перезагрузка компьютера в безопасном режиме Windows 10 отключится.
Метод №2 – как запустить безопасный режим в Windows 10. И вышеуказанный и этот способ работают, когда система в принципе запускается – учтите это!

Включить безопасный режим на Windows 10 удалось, теперь ждем прогрузки.
Это варианты, позволяющие загрузить виндовс 10 в безопасном режиме, при рабочей ОС. Когда она вообще изначально загружается и худо-бедно работает. Рассмотрим, как зайти в безопасный режим Windows 10 в случае, если система дала сбой и повисает. Вам понадобится загрузочная флеш-накопитель или лазерный диск. Рекомендуем создать что-либо из этого на этапе установки десятки. Если поздно, все сломалось – берите у друзей.
- Нам нужен Boot Setup – загрузочное меню. Найдете его загрузке компьютера. Кнопка запуска может различаться. На ПК это F12, а на ноутах – по разному. Внимательно читайте, что написано на экране при запуске.

- Если нет такого окна, заходите в БИОС. Это либо DEL либо F2 – где как. И там выбирайте опцию Boot. В Леново, например, Биос грузится вообще отдельной кнопкой (с изогнутой стрелочкой). В разных моделях ищите около главной кнопки, либо у разъема питания.

- Настройте загрузку с usb. Клавишами «» и «↓» переходите на First Boot Device и жмите Enter. Выберите устройство как на скрине.

- Дальше сохраните (F10) и компьютер перезагрузится.
- Появится окошко с большой кнопкой посередине. А внизу будет маленькая опция «Восстановление системы» - вы ее уже видели, если пробовали предыдущие варианты. Жмем.

- «Диагностика».

- Вход в безопасный режим в таком случае осуществляется через командную строку Windows 10. Выбираем.

- И в ней набираем одну из двух команд:

- Следующая команда после успешного завершения операции: bcdedit /set {default} safebootalternateshell yes
- Перезагружаемся.
Произойдет запуск компьютера в безопасном режиме Виндовс 10. Теперь вы можете спокойно выдохнуть – система жива. Дадим небольшой совет.
В любом случае зайдите в «Диспетчер устройств» (ПКМ на главной кнопке) и проверьте все драйвера. Если увидели желтый восклицательный знак – это сбой. Обновите. И прогоните антивирус. Вредоносное ПО обычно вешает себя в автозагрузку. Так как она отключена, антивирусу никто не помешает.
Чтобы выйти из безопасного режима Windows 10 перезагрузите компьютер. Если в настройках конфига указывали загрузку в Safe Mode, то зайдите в него снова и проделайте все наоборот.
Если вы пользовались командной строкой с загрузочного устройства и все наладилось, то надо отключить. Наберите в командной строке команду bcdedit /deletevalue {default} safeboot.
Безопасный режим Windows 10 на ноутбуке
Разницы, как запускать на ноутбуке или на ПК – нет. В сети вы можете найти совет, как попасть в безопасный режим Windows 10 - нажать shift+F8 при загрузке и держать. После этого должно появиться окно выбора действия с пунктом «Диагностика». Однако проверка на трех девайсах показала, что этот способ не работает. Попробуйте, выборка была сделана небольшая. Вдруг вам повезет.
Еще один странный совет, как открыть безопасный режим на Windows 10 – устроить аварийное отключение вашего ПК или ноутбука. Во втором случае – вытаскивать батарею во время работы. После 3-4 раз появляется меню вызова действий (опять же «Диагностика»). Но если компьютер и так грузится – воспользуйтесь первыми двумя методами, чтобы вызвать безопасный режим в Windows 10. А если комп совсем не грузится, то все равно придется искать загрузочный диск. В общем, способ входа в безопасный режим в Windows 10 спорный, а технику можно совсем убить.
Давайте подведем итог. Всего есть три способа зайти в Safe mode:
- Конфигурационные настройки. Работает, когда система функционирует и исправно загружается.
- Командная строка. Аналогично, действует при рабочей операционной системе.
- Загрузка с установочного устройства. Нужен флеш-накопитель или CD/DVD с образом ОС или устройство для восстановления (покупали ОС – ищите в коробке с документами).
Отключаем загрузку с Safe mode тоже тремя способами. Для №1 – обратные действия со снятием галочки. №2 и №3 – команда в командной строке. Будьте внимательны и аккуратны.