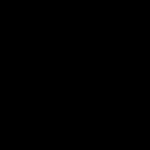Сохраненные пароли в браузере Яндекс – как посмотреть. Подробная инструкция по сохранению паролей в яндекс браузере
При регулярном использовании огромного количества веб-сайтов, функции которые, в свою очередь, сохраняют пароли, действительно удобны.
Современным пользователям не приходится вводить свои данные несколько раз. Ведь система сохраняет любую информацию в автоматическом режиме.
Но происходят ситуации, когда необходимо воспользоваться определенной информацией и узнать о сохраненном пароле. Поэтому данная статья, детально описывает действия, которые помогут в распознании паролей за считанные минуты.
Справиться с задачей сможет каждый пользователь. Для этого следует внимательно прочитать статью, в которой указываются поэтапные действия. Чтобы посмотреть, где сохранились пароли на различных ресурсах в яндекс браузере, нужно последовать следующим требованиям.
Некоторые пользователи считают, что сделав один логин и пароль для всех веб-обозревателей – это намного просто и удобно. Однако, специалисты так не считают и твердят, что могут возникнуть проблемы в плане безопасности.
Ведь если мошенник попытается взломать компьютер, то он с легкостью воспользуется предоставленными данными. Легкая доступность к аккаунтам должна быть максимально исключена. Однако, рассуждение того, что многочисленные пароли запомнить практически невозможно – это действительно верно. Разрешить проблему можно различными способами.

Какой программой следует воспользоваться, где отображаются сохраненные пароли
Существует специально защищенный файл в зашифрованном виде, который сложит для сохранения всех логинов и паролей.В том случае, если злоумышленник попытается воспользоваться личными данными при помощи вирусной программы, он все равно не сможет найти доступ ко всем логинам и паролям. Осуществить расшифровку может лишь обозреватель. Поэтому чтобы увидеть свои пароли и логины, сохраненные в файле, необходимо выполнить определенные действия.

Запуская яндекс браузер, необходимо вызывать «Панель управления» нажав кнопкой в верхнюю часть окошка. Ниспадающее меню предлагает выбор «настроек». В списке можно увидеть различные конфигурации, поэтому следует выбрать «Показать дополнительное». Перед вами появиться опция «Пароли и автозаполнение». Кликнув по кнопке «Управлять паролями», перед вами откроются различные веб-сайты, которые были сохранены яндекс браузером.
В этом же разделе можно рассмотреть свой логин, который отображается напротив названия портала. Как утверждают, специалисты, в списке преобладают зашифрованные ключи. Чтобы вытащить пароли, необходимо воспользоваться голубой кнопкой.

Правила безопасности
Взломать компьютер и воспользоваться личными данными пользователя практически невозможно. Только лишь передав свои личные данные можно попасться на уловку. Однако, специалисты не рекомендуют сообщать информацию о своих логинах и паролях с целью защиты ваших персональных данных.
Однако, самым распространенным способом считается фишинг. Мошенниками создаются веб-сайты, которые похожи на реальные (официальные). Авторизовавшись на подобном портале, можно передать всю информацию мошенникам.
Браузер Яндекс имеет защитную функцию в определении фишинг сайтов. Специально созданный сервис запоминает для какого портала используется логин и пароль. При попытке внесения данных на сомнительный сайт, яндекс браузер дает предупреждение. Таким образом, пользователь обязан выйти и закрыть сайт.
В браузерах можно сохранять параметры для автозаполнения, в том числе логины и пароли от учётных записей на сайтах. После сохранения эти данные можно перемещать в другие браузеры, копировать в отдельные файлы, а также удалять - как все сразу, так и по отдельности.
Google Chrome и «Яндекс.Браузер»
Google Chrome и «Яндекс.Браузер» работают на одном движке. Следовательно, их интерфейс во многом похож. Это касается и расположения меню настроек. Действия с сохранёнными паролями осуществляются по одному принципу.
Где спрятаны пароли в Google Chrome и «Яндекс.Браузере» и как их увидеть
Зачем нужна функция просмотра паролей? Хотя бы для того, чтобы вспомнить, если пользователь забыл его. Ведь автоматизированный вход в учётную запись приводит к тому, что пароль очень быстро вылетает из головы.
Как удалить пароли в Google Chrome и «Яндекс.Браузере»
Чтобы удалить пароли Google Chrome и «Яндекс.Браузера», в этом же маленьком окошке нужно найти сайт, из которого необходимо убрать данные, щёлкнуть по нему и нажать на крестик, удалив его таким образом.
Экспорт и импорт паролей в Google Chrome
- Чтобы экспортировать данные в Google Chrome, необходимо сначала включить эту функцию. В строке навигации ввести команду chrome://flags/#password-import-export.
- Необходим пункт «Импорт и экспорт паролей». Он уже будет выделен жёлтым маркером.
- В выпадающем меню выбрать «Включить».
 Перейти по адресу chrome://flags/#password-import-export. В пункте «Импорт и экспорт паролей» выбрать «Включить»
Перейти по адресу chrome://flags/#password-import-export. В пункте «Импорт и экспорт паролей» выбрать «Включить» - Кликнуть по «Перезапустить», чтобы браузер смог перезагрузиться и изменения вступили в силу. Под списком со всеми паролями появятся следующие две кнопки: «Экспортировать» и «Импорт».
- Чтобы извлечь пароли из браузера, нажать на «Эспортировать». Появится окно для сохранения текстового документа. Ввести имя файла и определить папку, где файл будет сохранён.
- Чтобы, наоборот, поместить определённые пароли в браузер, нажать «Импорт». В окне даётся возможность отыскать файл, в котором сохранены пароли.
Все сохранённые в файл пароли хранятся в незашифрованном виде. Хранить на жёстком диске созданный файл паролей в таком виде не рекомендуется. Для этой цели подойдёт какая-нибудь программа для шифрования файлов или на худой конец запароленный с использованием сложного пароля архив WinRAR.
Видео: извлечение и обратное занесение паролей в Google Chrome
Занесение паролей в список сохранённых в Google Chrome и «Яндекс.Браузере»

Если не удаётся сохранить пароль в Google Chrome и «Яндекс.Браузере»
Иногда могут возникать сбои при сохранении пароля. Чаще всего это связано с наличием уже какого-то пароля на определённом сайте. Решение для всех браузеров: удалить имеющиеся пароли и пройти процедуру сохранения заново.
Не высвечивается запрос в Google Chrome и «Яндекс.Браузере»
Если пароль не хочет сохраняться, возможно, проблема заключается в том, что на сайте уже есть сохранённые данные для входа в него. Что можно сделать в этом случае? Компания Google предлагает своё решение:

Google Chrome или «Яндекс.Браузер» не сохраняет пароли
Проблема: браузер спрашивает про внесение пароля, но не сохраняет и каждый раз приходится вводить.

Этот способ помогает удалить все пароли сразу и помогает убрать двойные записи в сохранённых паролях. Такой способ можно использовать также и для других обозревателей.
Mozilla Firefox
Обозреватель Mozilla Firefox не похож на своих коллег - Opera или Google Chrome, поэтому подход здесь в поиске и просмотре паролей совершенно другой.
Каким образом можно увидеть пароли в Mozilla Firefox

Как извлечь информацию из браузера Mozilla Firefox
Можно извлекать пароли и прочие данные для автозаполнения из Firefox. Для этого их переносят в специально созданный документ. Затем этот документ можно использовать.

Логины и пароли сохраняются в документах с разрешением.csv.
Мастер импорта в Mozilla Firefox
Инструмент «Мастер импорта» находится в непосредственном распоряжении браузера. Он помогает переносить данные из других популярных обозревателей, установленных на ПК, в Mozilla.

Удаление паролей в Mozilla Firefox
Процедура удаления паролей в Mozilla Firefox очень проста.

Видео: как избавиться от ненужных паролей в браузере Mozilla Firefox
Нет сообщения о возможном сохранении пароля в Mozilla Firefox
Если не появляется окошко с запросом на внесение пароля в список сохранённых:

Internet Explorer
Internet Explorer - стандартный браузер в системе Windows. Имеет несколько версий. Так как зачастую используются более новые варианты, лучше рассмотреть действия на их примере.
Как получить доступ к паролям в Internet Explorer
Пароли Internet Explorer находятся в хранилище учётных данных Windows. Открыть его можно двумя способами.

Видео: просмотр паролей в Internet Explorer
Включить сохранение паролей в Internet Explorer
В Internet Explorer сохранение пароля включено по умолчанию. Вот как можно включить или выключить его:

Удаление журнала автозаполнения в Internet Explorer

Импорт и экспорт данных в Internet Explorer
Перенести сохранённые пароли из других браузеров в Internet Explorer можно с помощью встроенных в них инструментов импорта, например, из Opera и Google Chrome.
Чтобы вытащить информацию из Internet Explorer, нужно воспользоваться специальной утилитой. Это будет гораздо проще. Один из вариантов - BackRex Internet Explorer Backup. Она вытаскивает настройки Internet Explorer из одного компьютера и переносит их в этот же браузер на другой, даже если версии Windows отличаются.

Opera
Популярный браузер Opera не сдаёт своих позиций, поэтому пользователи продолжают задавать вопросы по включению тех или иных функций в нём. Рассмотрим действия с сохранёнными паролями, доступные в этом обозревателе.
Сохранение и просмотр паролей в Opera

Удаление паролей в Opera

Как сделать экспорт и импорт в Opera
В Opera импорт и экспорт сохранённых данных не так просто сделать. В новых версиях функции экспорта как таковой нет. Зато есть кнопка для импортирования.

Видео: экспорт данных из браузеров
В основном набор опций в браузерах позволяет импортировать и экспортировать пароли в другие места с помощью стандартных инструментов. Если функции нет в обозревателе, всегда на помощь придут расширения, которые можно скачать в магазине дополнений, и специальные программы.
Яндекс Браузер имеет встроенную функцию сохранения паролей. Во время авторизации на сайте, вам будет предложено сохранить логин и пароль, чтобы при следующем входе обозреватель автоматически подставил данные в необходимые поля.
Включаем сохранение паролей
После установки, в браузере уже включена эта функция. Если при авторизации на сайтах у вас нет предложения о сохранении пароля, проделайте следующие действия.
1. Откройте Яндекс Браузер и перейдите в раздел настроек.
2. В разделе «Дополнительные настройки» найдите пункт «Пароли и формы».

3. Включите соответствующие пункты и проверьте, работает ли сохранение.
Как сохранить пароль
1. В новой вкладке Яндекс Браузера, откройте страницу авторизации на интересующем вас сайте.

2. Введите пару логин-пароль и нажмите войти.


Защита сохраняемых данных
Не редка ситуация, когда пользователь вводит логин и пароль на «фишинговом» сайте, теряя в дальнейшем доступ к своему аккаунту.
Фишинговые сайты – это страницы, полностью копирующие дизайн и функционал оригинального сайта. Браузер может не отличить настоящий сайт от фейка в случаях заражения компьютера вирусом.
Для предотвращения подобных ситуаций, компанией Yandex разработана . Одним из компонентов системы, является защита вводимых данных.
1. После сохранения пароля, нажмите на значок замка, в адресной строке браузера.

2. В появившемся окне, нажмите «Подробнее» и найдите пункт «Защита паролей».

3. Включите функцию, чтобы обезопасить вводимые в браузере данные.
Изменение сохраненных данных
В случаях изменения пароля для учетной записи или создания нового аккаунта, может понадобиться и изменение данных авторизации в браузере.

Как отключить сохранение паролей
1. Перейдите в настройки обозревателя, к разделу «Пароли и формы».
2. Снимите галочки с двух пунктов. Более вас не потревожит назойливое окно под адресной строкой.
Главное, не забудьте , которые были сохранены ранее.
Если вы когда-нибудь забывали пароль, то наверняка чувствовали неприятное ощущение потери, поскольку вам придется провести несколько часов в глубоких воспоминаниях о нем. Однако в данной статье мы подробно расскажем вам, где хранятся пароли в браузере "Яндекс", и как их удобно восстановить.
Введение в суть дела
Вводя пароль на любом сайте, "Яндекс"-браузер запрашивает ваше разрешение на его сохранение. Таким образом, при очередном посещении сайта пароль предоставится вам автоматически.
Если же по неким обстоятельствам вы желаете выключить эту функцию, то:
- Найдите в настройках "Показать дополнительные настройки".
- Зайдя в "Пароли и формы", щелкните "Отключить" на предложении сохранять пароли от сайтов.

Просмотр сайтов с сохраненными паролями
Для просмотра сайтов с разрешением либо, наоборот, запретом сохранения паролей следуйте указаниям:
- В настройках выберите "Показать дополнительные настройки".
- Найдите "Пароли и формы", выберите "Управление паролями".
- В окошке "Пароли", находящемся в блоке "Сайты, пароли для которых не сохраняются", вам предоставляются все сервера с запрещением сохранения паролей, а в пункте "Сайты с сохраненными паролями" будут те сервера, чьи пароли "Яндекс" сохранил.
- Выберите требуемый сайт, щелкните крестик и "Готово".
Что делать, если забыли пароль, или где хранятся пароли "Яндекс"-браузера на компьютере
Предположим, вы позабыли пароль от сайта. Хотите узнать, где хранятся пароли в браузере "Яндекс"? Их легко найти в настройках:
- Зайдя в настройки, выберите "Показать дополнительные настройки".
- В разделе "Пароли и формы" щелкните "Управление паролями".
- В пункте "Сайты с сохраненными паролями" щелкните на требуемый сайт.
- В поле с паролем щелкните "Показать".
Перед вами откроется диалоговое окошко. В нем вы должны ввести пароль от учетной записи на вашем ПК. После его введения щелкните "Ок". Будет отображен пароль для входа на сайт.
Чтоб пароль не показывался, нажмите "Скрыть".

Где хранятся сохраненные пароли в "Яндекс"-браузере
"Яндекс"-браузер использует специальную защиту паролей от следующего:
- «Фишинг». Злоумышленники создают очень схожие с настоящими аналоги сайтов. Пользователь считает, что он перешел на нужный ему сайт и вводит пароль, который попадает к злоумышленникам. Они могут воспользоваться им в целях похищения персональных данных либо денежных средств.
- Идентичные пароли. Этот нюанс очень серьезно угрожает безопасности. Узнав пароль от одной учетной записи, злоумышленники могут получить доступ и к остальным.
К примеру, если ваш пароль от электронного кошелька совпадает с паролем от сайта с музыкой, недобросовестные сотрудники сайта с музыкой могут им воспользоваться и украсть ваши денежные средства.
Еще большую опасность несет использование идентичных паролей для HTTPS- и HTTP-сайтов. Пароль от HTTP-сайта передается по сети не зашифрованным и легко может попасть к недоброжелателям. Они, в свою очередь, воспользуются им для HTTPS-сайта с целью хищения персональных данных либо денежных средств. Если вы используете "Яндекс"-браузер, то будьте уверены – ваши пароли в безопасности. К слову, если вы используете данный браузер на телефоне, то там работают все те же алгоритмы защиты. Если хакер и знает, где хранятся пароли в "Яндекс"-браузере андроида, то никак не сможет к ним достучаться, поскольку защита используется уже не первый год и проявляет себя только с лучшей стороны.
Как действует защита
После введения вами пароля на требуемом сервере "Яндекс" создает его хэш, который будет храниться в базе данных браузера. Если вы будите вводить этот пароль на постороннем сайте, браузер сравнит их хэши. Если они идентичны, браузер запросит ваше подтверждение, действительно ли вы желаете применять идентичные пароли для разных серверов.
Как отключить защиту
- Зайдите в настройки, найдите "Показать дополнительные настройки".
- В разделе "Пароли и формы" отключите функцию "Включить защиту от фишинга".
- Вдобавок можно стереть хэши паролей при помощи поля "Очистить данные".
Хэширование паролей в "Яндекс"-браузере
Для полного ответа на вопрос, где хранятся пароли в браузере "Яндекс", надо в первую очередь знать, что пароли от важнейших сайтов "Яндекс" сохраняет как хэши. Таким образом они сохраняются в закрытом виде и, получив их, злоумышленники не смогут ими воспользоваться.
Криптографическое хэширование делает пароль неповторимой расстановкой символов, очень просто применяемой для распознавания пароля, но восстановление первичных паролей по нему почти исключено.
Для хэширования в "Яндексе" применяется алгоритм SCrypt. Данный алгоритм создает хэш, задействует кроме центрального процессора разнообразные процессы чтения-записи в памяти. Это намного усложняет задачу хакера. Он никак не ускорит перебор паролей, используя процессор видеокарты.
Таким образом, злоумышленнику придется потратить сто лет, чтобы подобрать шестизначный пароль, состоящий из букв в верхнем и нижнем регистре, цифр и спецсимволов.

В заключение
Надеемся, что вам пригодится статья о том, где хранятся пароли в браузере "Яндекс". Также рекомендуем вам использовать данный браузер на телефоне, поскольку он мало занимает оперативной памяти, а также не допустит фишинга ваших учетных данных.
Сохранять пароли в браузере – удобная опция: не нужно вновь и вновь вводить их при авторизации; плюс – можно не надеяться на собственную память. А что делать, если аутентификационные данные от сайтов сохранены, но позабыты – а достать их нужно? Рассмотрим на примере Яндекс Браузера, как посмотреть сохранённые пароли.
В каких случаях пароль посмотреть нельзя
Вначале исключим проблемные места. Никакие ухищрения не помогут узнать логины и пароли, если:
- пользователь не сохраняет их, или доверяет эту функцию стороннему приложению;
- профиль пользователя разблокирован, но кодовая фраза от него неизвестна – да и не следует «вскрывать» чужие секреты;
- пользовательский профиль Windows заблокирован: технология Protect не позволит открыть файл, где хранятся пароли браузера Яндекс.
Где хранятся пароли
Ещё лет 5-7 назад кодовые фразы в популярных приложениях находились в файле в виде незашифрованного текста. С тех пор технологии защиты личных данных усилились в разы. Файл, где хранятся пароли в Яндекс Браузере на компьютере, зашифрован. Данные записаны в виде хэшей, а не текстовых символов. Если попытаться расшифровать такой файл, то даже мощный ПК не справится с этой задачей при непрерывной работе в ближайшие лет сто: алгоритмы крайне стойки к взлому.

Содержимое файла с персональными данными. Искомое находится в четвертой строке, но зашифровано в виде хеша. Декодировать его — без шансов.
Знать о том, где хранятся сохранённые пароли в Яндекс Браузере, полезно лишь для резервного копирования. Удобно держать под рукой столь важные данные в случае неполадок с ОС или жёстким диском. Файл Ya Login Data расположен глубоко в недрах пользовательского профиля: C:\Users\здесь_должно_быть_имя_пользователя\AppData\Local\Yandex\YandexBrowser\User Data\Default
Как увидеть пароли с помощью внутренних средств
Итак, расшифровать файл не получится. Зато можно взглянуть на него при помощи средств самого приложения. Кстати, инструкция о том, как посмотреть буквы и цифры под звёздочками в браузере, действует и для других программ на основе Chromium: алгоритм сработает и в Vivaldi, и в Opera, и в Chrome. Могут отличаться лишь названия пунктов меню и вкладок.
Итак, давайте разберем на примере, как посмотреть сохраненные пароли:
- Главное меню (иконка с тремя полосками сверху справа) – Менеджер паролей.

- Показан весь список сохранённых аккаунтов, адреса размещены в алфавитном порядке. При выборе конкретного сайта открывается следующее окно.

Список всех сохранённых аккаунтов
- Мини-окно с адресом сайта, названием аккаунта и звёздочками. Как посмотреть сохраненные пароли? Нажать на иконку-"глаз" справа. Система защиты предложит ввести данные пользовательского профиля Windows.


Напомним, что информация о том, где физически хранятся пароли браузера Яндекс – лишняя. Этот файл невозможно расшифровать.
Почему паролей нет в списке
Скорее всего, данные аутентификации просто не были сохранены. Другой вариант – сохранённый пароль затерялся в длинном списке. Воспользуйтесь сначала автоматическим поиском интересующего сайта: достаточно ввести несколько букв его адреса.
Не получилось? Попробуйте отыскать нужную строку вручную. Сайты расположены в алфавитном порядке; домены на кириллице находятся под адресами на латинице. Если название сайта начинается с цифры, то этот сайт будет в самом начале списка.
Как посмотреть сохраненные пароли в Яндекс Браузере на смартфоне
Теперь о том, как посмотреть пароли в Яндекс Браузере на Андроид. В Главном меню приложения нужно нажать на кнопку вызова меню (3 полоски) и выбрать пункт Менеджер паролей. Интерфейс этого раздела повторяет такой же раздел десктопного браузера. Виден список сайтов с сохранёнными паролями.
Достаточно нажать на нужный, и появится окно со звёздочками. Заменить их на настоящие буквы и цифры поможет та же иконка-"глаз".

Password Manager в мобильной версии повторяет интерфейс своего настольного собрата
К сожалению (или к счастью!) технология Protect не позволяет сделать скриншот Менеджера на телефоне. Яндекс справедливо опасается злоумышленников и программ-вредоносов, которые могут иметь доступ к приложениям и отправлять скриншоты сторонним лицам, чтобы те смогли посмотреть пароль на чужом смартфоне.
Напоследок
Посмотреть сохранённый в браузере пароль несложно. Проблема в другом: злоумышленник, который имеет доступ к компьютеру, может узнать конфиденциальную информацию столь же легко, как и сам владелец. Чтобы снизить риск утечки данных, не стоит оставлять компьютер незаблокированным даже на минуту отсутствия. Мгновенная блокировка ПК осуществляется при помощи сочетания Windows+L: теперь постороннему не удастся покопаться в недрах Яндекс.Браузера.