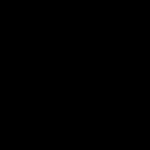Как проверить работу оперативной памяти. Проверка оперативной памяти компьютера или ноутбука на ошибки
Оперативная память или ОЗУ – один из важнейших компонентов персонального компьютера. Неисправность модулей может приводить к критическим ошибкам в работе системы и вызывать BSODы (синие экраны смерти).
В этой статье рассмотрим несколько программ, способных проанализировать ОЗУ и выявить сбойные планки.
GoldMemory – программа, поставляемая в виде загрузочного образа с дистрибутивом. Работает без участия операционной системы при загрузке с диска или другого носителя.

Софт включает несколько режимов проверки памяти, умеет тестировать производительность, сохраняет данные проверки в специальный файл на жестком диске.
MemTest86
Еще одна утилита, которая распространяется уже записанной в образ и работает без загрузки ОС. Позволяет выбирать варианты тестов, отображает информацию об объеме кэша процессора и памяти. Основное отличие от GoldMemory – нет возможности сохранить историю тестов для последующего анализа.

MemTest86+
MemTest86+ — это переработанная редакция предыдущей программы, созданная энтузиастами. Отличается более высокой скоростью тестирования и поддержкой новейшего железа.
Windows Memory Diagnostic Utility
Очередной представитель консольных утилит, работающих без участия операционной системы. Разработанная корпорацией Microsoft, Windows Memory Diagnostic Utility является одним из наиболее эффективных решений для выявления ошибок в оперативной памяти и гарантированно совместима с Windows 7, а также более новыми и старыми системами от MS.

RightMark Memory Analyzer
Данный софт уже имеет собственный графический интерфейс и работает под Windows. Основной отличительной чертой RightMark Memory Analyzer является настройка приоритета, что дает возможность осуществлять проверку ОЗУ без нагрузки на систему.

MEMTEST
Очень маленькая программка. В бесплатной версии умеет только проверять указанный объем памяти. В платных же редакциях имеет расширенные функции по отображению информации, а также возможность создания загрузочного носителя.

MemTach
MemTach – софт для тестирования памяти профессионального уровня. Проводит множество тестов производительности ОЗУ в различных операциях. В силу некоторых особенностей не подходит рядовому пользователю, поскольку назначение некоторых тестов известно только специалистам или продвинутым юзерам.

SuperRam
Данная программа является многофункциональной. В ее состав входят модуль тестирования быстродействия оперативной памяти и монитор ресурсов. Основная функция SuperRam – оптимизация ОЗУ. Софт в реальном времени сканирует память и высвобождает объем, не используемый в данный момент процессором. В настройках можно выставить границы, при которых будет включаться эта опция.

Ошибки в оперативной памяти могут и должны вызывать неполадки в работе операционной системы и компьютера в целом. Если возникло подозрение, что причиной сбоев является ОЗУ, то необходимо произвести тестирование с помощью одной из программ, приведенных выше. В случае обнаружения ошибок, как это ни печально, придется заменить неисправные модули.
Наверное, каждый пользователь ПК сталкивался с проблемой выхода со строя оперативной памяти, как правило, данная проблема проявляется в виде «Синих экранов смерти». Для того чтобы ваша «ось» выходила со своего исправного состояния достаточно всего одной неисправной планки оперативной памяти.
Я часто сталкивался с такой проблемой, да и мои знакомые не редко, ниже я предоставлю несколько способов, при помощи использования которых, вы сможете продиагностировать свою оперативную память на ее рабочее состояние. Рассмотрим наиболее популярные программы для тестирования оперативной памяти. Скачать программу для тестирования оперативной памяти вы сможете ниже. Как тестировать оперативную память с помощью этих программ мы рассматривать не будем думаю вы разберетесь сами там ни чего сложного нет. Если у вас возникнут вопросы пишете в комментариях постараюсь ответить!
Программы для тестирования оперативной памяти
1 Memtest
Принцип действия данного программного обеспечения основан на том, что в каждый сектор оперативной памяти записывается определенная информация, которая потом программой проверяется на ошибки. Тестирование оперативной памяти при помощи Memtest осуществляется в несколько этапов, что предоставляет возможность проведения качественного тестирования и выявления поврежденных блоков в качестве списков в формате BadRAM. Программа может использоваться как при помощи обычного CD диска, так и при помощи flash карты. Естественно, что перед тем как проводить тестирование своей оперативной памяти, в BIOS необходимо выставить загрузку с того устройства, на которое и была установлена Memtest. О том как создать загрузочную флешку можете почитать .
Скачать Memtest с официального сайта — http://www.memtest.org/
2 HeapMemView
Это своего рода небольшое программное обеспечение, которое предоставляет возможность контроля использования оперативной памяти, а также тестирования «битых» блоков при помощи использования разных методик. Как по мне, то столь небольшое программное обеспечение выдает максимум подробной информации относительно работоспособности и функциональности вашей оперативной памяти. К ключевым особенностям я бы отнес следующие моменты:
Простой и понятный интерфейс;
Работает на ОС начиная с Windows 2000;
«Весит» не более 70 Кб;
Не требуется установки и может запускаться со съёмного носителя;
Предоставляет максимум информации;
Бесплатная в своем доступе;
Будет полезна для разработчиков программных обеспечений, так как имеется возможность мониторинга использования оперативной памяти несколькими процессами.

Скачать HeapMemView с официального сайт а — http://www.nirsoft.net/utils/heap_memory_view.html
3 Geekbench
Это уникальная и мощна программа, при помощи использования которой, имеется возможность проведения качественного и высокоточного тестирования не только вашей оперативной памяти, но и вашего процессора. Тестирование, проводимое программой Geekbench, относится к эталонной категории. Единственным недостатком программы является тот факт, что она может использоваться только на операционных системах Windows, начиная с 7 версии. Программа Geekbench весьма проста и понятна в своем использовании, нет необходимости в установки дополнительного программного обеспечения. Значительным положительным качеством Geekbench является быстрота ее работы, так как после запуска программы осуществляется сканирование работоспособности и производительности ЦП и оперативной памяти и данный процесс осуществляется не более чем за 1 минуту. Имеется возможность сопоставления своих тестирований, с результатами других пользователей при помощи использования глобальной сети.

Скачать Geekbench с официального сайта — http://www.primatelabs.com/geekbench/download/windows/
- Здравствуйте админ, у меня странные проблемы с работой компьютера, он внезапно может зависнуть при работе любого приложения, а иногда я просто отхожу от него на несколько минут, а когда подхожу вновь, он уже находится в зависшем состоянии, помогает только перезагрузка. Системный блок чистый, температура комплектующих идеальная, Windows переустанавливал, ничего не помогает. Начинает зависать уже на чистой системе, без установленных программ и антивируса. Согласитесь, довольно неприятная ситуация. А буквально вчера система ушла в синий экран с ошибкой, показывающей на неисправность оперативной памяти. На одном из форумов мне посоветовали проверить оперативную память компьютера , хотелось бы подробно узнать как это можно осуществить. Ваш сайт нашёл по статьям .
- Второе письмо. Админ, скажи пожалуйста, как проверить оперативную память утилитой Memtest86 на нетбуке, то есть у меня дисковода нет, значит нужно создавать как-то загрузочную флешку с утилитой Memtest86, а как это сделать?
Как проверить оперативную память компьютера
Судя по рассказу нашего читателя, у него на самом деле проблемы с оперативной памятью, но с уверенностью можно сказать лишь после того, как мы её проверим. Кстати, проверить оперативку можно и без всяких тестов, например методом исключения. Наверняка у вас в системном блоке находятся два модуля оперативной памяти, извлеките один модуль (конечно на выключенном компьютере) и оставьте работать компьютер с оставшейся планкой оперативки. Если все зависания прекратятся, значит извлечённый модуль оперативной памяти был неисправен.Нелишним будет проверить контакты модулей оперативной памяти на присутствие налёта, если таковой имеется, то его нужно удалить простым ластиком.
Один мой знакомый купил системный блок с рук, при работе он постоянно зависал и перезагружался, дело оказалось в оперативке, два модуля оперативной памяти должны были быть абсолютно одинаковыми и работать в двухканальном режиме, так вот, программа AIDA показала, что модули работают на разной частоте и подружить мы их так и не смогли, в БИОС материнской платы не было таких настроек и пришлось покупать другую оперативку.
Но иногда модули оперативной памяти практически новые, работают на правильной частоте, как тогда проверить оперативную память компьютера?
В этом случае друзья обратимся к специальным программам, для проверки оперативной памяти на ошибки в операционной системе Windows XP, мы с вами будем использовать утилиту Memtest86.
Но если у вас установлена Windows 7 или Windows 8, то мы проверим оперативную память нашего компьютера встроенным средством диагностики.
Пуск
, вводим в поле ввода mdsched
(Средство проверки памяти Windows),
щёлкаем на нём левой мышью и нам сразу предлагается перезагрузить наш компьютер и проверить нашу оперативную память. Предлагаю выбрать этот вариант.

Наш компьютер перезагружается и происходит проверка оперативной памяти на ошибки.

Неплохая программа, тоже может выявить ошибки оперативной памяти. Чтобы сделать загрузочный компакт-диск Memtest86 идём на сайт
http://www.memtest.org/
выбираем
Download (Pre-built & ISOs),

Затем Download - Pre-Compiled Bootable ISO (.zip)

Скачиваем ISO-образ программы в zip –архиве, собственно извлекаем образ из zip-архива,


Кто не знает как прожечь образ ISO на диск, читайте нашу статью . Итак компакт-диск с программой Memtest86 у нас готов. Теперь нам нужно загрузить с этого компакт-диска компьютер. Если кто не знает как это сделать читаем .
Если вы хотите сделать загрузочную флешку Memtest86, выбираем на сайте http://www.memtest.org/
Download - Auto-installer for USB Key (Win 9x/2k/xp/7) *NEW!* и скачиваем на компьютер архив с установщиком.


Затем вам нужно подсоединить к вашему компьютеру флешку, далее достать из архива установщик и запустить его, в этом окне выберите вашу флешку (в нашем случае буква D:), не забудьте поставить галочку как на скришноте и жмём кномку Create , через минуту ваша флешка станет загрузочной (осторожно, все ваши данные на флешке удалятся).

Если вы не знаете как загрузить стационарный компьютер или ноутбук с флешки? Можете почитать нашу статью – .
Итак, с диска загрузили вы компьютер или с флешки, всё равно, программа Memtest86 начинает свою работу сразу.

Если мне не изменяет память, программа проводит ни много ни мало 9 тестов: на определение проблем с адресацией памяти, на аппаратные ошибки, на ошибки в схемах памяти, ошибки записи и так далее. Если ошибки будут выявлены, то выглядеть это будет вот так.
Время от времени многие пользователи хотят выполнить такую интересную операцию, как проверка оперативной памяти.
Дело в том, что очень часто в операционной системе Windows оперативная память не справляется с возложенной на нее нагрузкой, хотя, судя по объему таковой, должна была бы.
Другими словами, компьютер не выдает той скорости, которую должен был бы давать, исходя из величины оперативной памяти .
А вообще, это далеко не единственная проблема, которая возникает с памятью в операционных системах Windows.
Может возникать классический «синий экран» , система постоянно может зависать , что очень неудобно для работы и так далее.
Также могут возникать проблемы совместимости. В любом случае иногда вышеупомянутую проверку все-таки нужно было бы выполнить. Как это сделать на разных версиях ОС, рассмотрим далее.
Скажем сразу, что для проверки оперативной памяти существуют стандартные средства и специальные утилиты.
Стандартные средства
Такой способ доступен на Windows 7, 8 и Vista. Насчет Windows XP и Windows 10 мы еще поговорим далее. Пока что остановимся на стандартном средстве проверки оперативной памяти.
Вообще, стоит сказать, что это самое стандартное средство в вышеупомянутых системах запускается в автоматическом режиме время от времени.
То есть тест работоспособности системы производится независимо от того, хочет этого пользователь или нет.
Но у пользователей есть возможность запустить эту проверку вручную. Для этого им необходимо предпринять следующие действия:
- Запустить меню «Пуск» и в строке поиска (выделена красным цветом на рисунке №1) ввести запрос «оперативная».
Как видим на том же рисунке, для загрузки нужных нам результатов поиска достаточно будет ввести только «оператив» или еще меньше букв соответствующего запроса.
Наверняка пункт «Диагностика проблем оперативной памяти компьютера» будет на одном из первых мест среди результатов поиска. Собственно, его мы и должны запустить. Делается это простым нажатием левой кнопкой мыши на этот самый пункт.
Подсказки: Если нужную нам программу найти не получается, можно ввести запрос «память» и точно таким же образом открыть «Средство проверки памяти Windows ». Также подойдет запрос « mdsched ». Это точно то же самое стандартное средство проверки памяти. Только в этих случаях найденные программы нужно будет запускать от имени администратора. Делается это очень просто – необходимо всего лишь нажать правой кнопкой мыши и в выпадающем меню выбрать пункт «Запуск от имени администратора» (выделен на рисунке №2).

- В появившемся окне выбрать нужный нам вариант. А там их будет доступно всего два – выполнить проверку сейчас или после следующего включения компьютера.
Первый вариант предполагает, что программа выполнит принудительную перезагрузку и после включения, собственно, выполнит нужный тест.

Можно понять, что стандартное средство проверки памяти нуждается в том, чтобы компьютер был выключен, а проверка проводится при включении.
В большинстве случаев пользователи выбирают первый вариант.
Что касается того, как найти результаты работы программы, то их можно будет увидеть при включении компьютера.
В панели быстрого запуска можно будет видеть такой значок, который показан на рисунке №4.
Нажав на него, можно будет увидеть результаты проверки на ошибки работоспособности, совместимости, скорости загрузки и других параметров работы памяти.
Если будет выявлена какая-то проблема, лучше всего обратиться к производителю.
Лучше, если в это время компьютер еще будет находиться на гарантии. В противном случае лучше сдать компьютер в ремонт.
Дополнительная утилита memtest86+
Помимо вышеописанного стандартного средства, существует не одна специальная утилита для проверки оперативной памяти.
Все их легко можно скачать и некоторые из них даже есть на русском языке. Такой вариант как раз подходит для Windows 10 и Windows XP.
Такие программы тоже прекрасно справляются с основной своей задачей, то есть проверкой на ошибки. Но по мнению многих пользователей, лучшей из них является memtest86+.
Эта программа дает наиболее точные данные и может работать в самых разных версиях операционных систем, в том числе Windows 7, 10, Vista и так далее.
Скачать memtest86+ можно очень быстро в режиме онлайн. Весь процесс использования данной программы от начала и до конца выглядит следующим образом:
- Скачиваем memtest86+ с официального сайта. Ссылка выглядит следующим образом: www.memtest.org/#downiso . Там нам будет доступно несколько вариантов скачивания:
- в формате.gz для операционной системы Linux и ей подобных (на рисунке №5 подчеркнут красной линией);
- в формате.zip для того, чтобы потом записать образ на обычный CD или DVD диск (подчеркнут зеленой линией);
- в формате.exe для записи на флеш-накопитель (синяя линия).

- После этого нужно будет записать скачанный образ на флешку или на самый обычный диск, чтобы потом, при запуске системы, эти файлы могли запуститься.
Здесь все очень просто – если скачали.zip, то стандартными средствами записываем файл на диск, если.exe, то сбрасываем его на флешку, удаляя с нее все остальное. А если скачали.gz, то просто запускаем. - После записи необходимо в БИОС поставить загрузку со съемочного носителя . Для этого необходимо сделать так, чтобы система при запуске проверяла, нет ли чего-нибудь в приводах и разъемах.
Чтобы это происходило, перезапускаем компьютер и при его запуске нажимаем кнопку Delete (на некоторых компьютерах F2 ). Тем самым мы попадем в БИОС.
Там ищем пункт, в названии которого фигурирует слово «Boot» (к примеру, в Award BIOS он называется «Advanced BIOS Features» - показан на рисунке №6).

Там ищем пункт «Boot Sequence» (опять же, в зависимости от версии название может меняться).

В появившемся окне видим список всех доступных носителей, с которых может происходить загрузка. В названии флешки будет фигурировать «USB», в названии диска - «CD/DVD».
Нам нужно нажать на первый пункт, то есть «1st Boot Device» и в появившемся окне выбрать нужный накопитель. В приведенном примере это флешка, то есть USB-накопитель.


Если на вашем компьютере установлена Windows XP, то вам придётся применять сторонний софт. Для данных целей уже давно отлично зарекомендовала себя программа MemTest86, скачать которую вы сможете по ссылке в конце этой статьи.
Отличительными особенностями MemTest86 является то, проверка оперативной памяти Windows XP происходит не из-под системы, а в чистой среде. Отсюда вытекает несколько преимуществ. Во-первых, вы сможете проверить оперативную память даже если на компьютере не установлена никакая операционная система или не получается её загрузить. Поэтому для MemTest86 Windows не нужна. Во-вторых, запуск в чистой среде обещает более точные результаты тестирования, чем у аналогов программы, работающих из-под системы.
Но есть и обратная сторона медали – придётся создать загрузочный носитель для MemTest86 (диск или флешку), чтобы использовать программу. Но это мелочи.
Как пользоваться MemTest86
Итак, для начала готовим загрузочный носитель, для этого записываем скачанный образ программы на диск или флешку.
Чтобы записать образ MemTest86 на флешку, необходимо скачать архив для USB, распаковать его, запустить файл imageUSB.exe, указать путь до файла memtest86-usb.img (тоже есть в архиве) и нажать на Write to UFD. Флешка будет готова.
Чтобы записать образ MemTest86 на диск, необходимо скачать архив для CD, распаковать его и просто записать образ на диск.
Когда носитель готов, настраиваем BIOS на загрузку с диска или флешки (в зависимости от того, куда вы записали MemTest86). BIOS следует настраивать аналогично тому, как это делается при установке Windows. Можете почитать об этом . Загружаемся с нужного носителя и MemTest86 сразу начинает проверку оперативной памяти.
При нажатии на клавишу С можно вызвать дополнительные настройки. Но в принципе, настройки по умолчанию в полной мере удовлетворяют требованиям.
Задавая вопрос о том, как пользоваться MemTest86, знать нужно только одно – тест происходит циклически, бесконечно. То есть программа будет проверять оперативку до тех пор, пока вы не остановите проверку. Остановка проверки происходит с помощью клавиши Esc. Для того чтобы проверка оперативной памяти была надёжной, рекомендуется провести два цикла тестов и прерваться. Количество циклов указывается в графе таблицы Pass. Количество ошибок указывается в графе Errors и в поле ниже таблицы выводится список найденных ошибок. По полученным данным можно адекватно судить о работоспособности ОЗУ.
Чтобы программа для проверки оперативной памяти дала точные результаты, рекомендуется проводить тест с одним подключённым модулем ОЗУ. Так, если будут ошибки, вы будете точно знать, на каком именно модуле.
- Операционная система – XP, Vista, 7, 8;
- Язык – английский;
- Разработчик — Chris Brady.