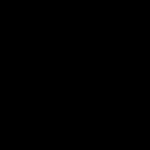Вход в win 10 без пароля
Если вы единственный, кто пользуется вашим компьютером, или вы доверяете тем, с кем совместно пользуется им, то почему бы не убрать пароль при входе в Windows? Это позволяет компьютеру загружаться быстрее, сразу на рабочий стол и поможет сэкономить время. Он также удаляет дополнительный шаг к запуску, поэтому Windows может перейти к рабочему столу без вашего вмешательства.
В качестве альтернативы, если у других людей есть доступ к вашему компьютеру, вы можете включить пароль для входа в систему, чтобы он обезопасить свои данные.
Включение пароля при входе в Windows 10
Вход по паролю включен по умолчанию либо при обновлении Windows 10, либо при новой установке. Если вы ранее отключили его или по какой-либо причине не включили его, выполните следующие действия:
Вам нужно будет либо выйти из системы, либо снова войти или перезагрузить систему, чтобы изменения вступили в силу.
Отключение ввода пароля при входе в Windows 10
Чтобы отключить ввод пароля, вы по сути, делаете противоположное вышеизложенному.
- Нажмите сочетание клавиш Ctrl + R и введите «netplwiz ».
- Уберите галочку напротив «Требовать ввод имени пользователя и пароль », а затем нажмите «Применить ».
- При запросе Windows дважды введите пароль .
- Нажмите «ОК», чтобы сохранить изменения.
Вам необходимо будет выйти из системы и перезагрузить компьютер, чтобы это изменение вступило в силу.
Если вы знаете более быстрый способ включения или отключения пароля в Windows 10? Напишите пожалуйста в комментариях.
Если при установке Windows 10 вы указали свою учетную запись Microsoft, то после каждого включения компьютера вы будете видеть запрос на ввод пароля. Естественно это не очень удобно, особенно если вы используете достаточно сложный пароль. В этом материале вы узнаете, как убрать пароль при входе в Windows 10 и входить в систему автоматически после запуска компьютера, даже если вы используете учетную запись Майкрософт.
Шаг № 1. Выполняем команду «netplwiz».
Для начала нам нужно выполнить команду «netplwiz». Для этого открываем меню «Выполнить» (комбинация клавиш Windows-R), вводим данную команду в строку и нажимаем на кнопку ввода.
Также данную операцию можно выполнить при помощи . Для этого откройте меню пуск и введите команду «netplwiz» в поисковую строку. После чего запустите программу netplwiz, которая появится вверху результатов поиска.

Шаг № 2. Отключаем запрос пароля.
После выполнения команды «netplwiz» перед вами откроется окно «Учетные записи пользователя». Именно в этом окне мы может убрать пароль при входе в Windows 10. Для этого нужно снять галочку напротив пункта «Требовать ввод имени пользователя и пароля». После этого закрываем окно нажатием на кнопку «Ok».

Шаг № 3. Подтверждаем отключение пароля.
После нажатия на кнопку «Ok» перед нами появится окно для подтверждения без пароля. Здесь нужно дважды ввести свой текущий пароль от учетной записи Майкрософт, который вы используете для входа в Windows. После чего данное окно нужно закрыть нажатием на кнопку «Ok».

Все, теперь вы убрали пароль в Windows 10, и при следующей загрузке операционной системы вам не придется его вводить. Но, при выходе из спящего режима запрос пароля будет появляться все равно. Для того чтобы отключить запрос пароля и в этом случае нужно выполнить еще шаг № 4.
Шаг № 4. Отключаем пароль при выходе из спящего режима.
Для того чтобы убрать запрос пароля при выходе из спящего режима нужно внести в систему еще некоторые настройки.
Если у вас Windows 10 без обновлений , то вам нужно кликнуть правой кнопкой мышки по кнопке «Пуск» и в открывшемся меню выбрать пункт «Управление электропитанием».

Дальше вам необходимо перейти в раздел «Запрос пароля при пробуждении». Если раздел «Запрос пароля при пробуждении» отсутствует, то попробуйте открыть раздел «Действие кнопки питания», в котором должны находится такие же настройки.


После этого нужно активировать функцию «Не запрашивать пароль» и нажать на кнопку «Сохранить изменения». Таким образом мы полностью убрали пароль при входе в Windows 10.

Но, если у вас установлены последние обновления для Windows 10 , то в разделе «Электропитание» не будет описанных выше настроек. В этом случае нужно использовать меню «Параметры». Для этого откройте меню «ПУСК», перейдите в «Параметры» и откройте раздел «Учетные записи — Параметры входа». Там должна быть опция под названием «Требуется вход», вам нужно переключить ее в состояние «Никогда». После этого система уберет запрос пароля при входе в Windows 10 после спящего режима.

Если у вас «Windows 10 Professional» или «Windows 10 Корпоративная», то эту же процедуру вы можете сделать с помощью Редактора групповых политик. Для этого запустите команду «gpedit.msc» и в открывшемся окне перейдите в раздел «Computer Configuration — Administrative Templates — System — Power Management — Sleep Settings». В этом разделе есть две опции, которые позволяют убрать пароль при выходе из спящего режима (отмечено на скриншоте внизу).

Еще раз повторю, что Редактор групповых политик (gpedit.msc) доступен только для «Windows 10 Professional» или «Windows 10 Корпоративная». Если у вас «Windows 10 Домашняя», то вы не сможете gpedit.msc и вам нужно будет настраивать через меню «Параметры».
Часто бывает, что нет необходимости ввода пароля каждый раз при запуске Windows 10. Например, у вас домашний компьютер или ноутбук, и вы уверены, что кроме вас и ваших близких родственников (которые и так знают пароль) никто не сможет воспользоваться устройством. И вы хотите, чтобы при запуске компьютера ваш Windows 10 стартовал сразу до рабочего стола, без препятствия в виде необходимости вводить пароль.
Если вы уверены, что пароль при входе вам точно не нужен, то расскажу пошагово с картинками , как отключить ввод пароля при входе в Windows 10 .
В Windows 10 это делается так же, как и в предыдущих версиях этой операционной системы компании Microsoft: «семёрке» и «восьмёрке».
Для начала, удерживая клавишу Win (это системная клавиша Windows на клавиатуре, расположенная, как правило, между левым Ctrl и Alt), надо нажать латинскую букву R.

В открывшемся окне «Выполнить» вводим команду netplwiz и нажимаем ОК.

В открывшемся окне «Учётные записи пользователей» нам необходимо убрать галочку с пункта «Требовать ввод имени пользователя и пароля», а затем сохранить сделанные изменения, нажав ОК.

На последнем этапе вам будет предложено ввести свой пароль дважды для подтверждения того, что вы действительно хотите отключить ввод пароля при входе в систему Windows 10.

Вот и всё. Больше при входе в систему Windows 10 не будет у вас требовать вводить пароль. Ваш компьютер будет запускаться сам до состояния рабочего стола в то время как вы, например, с утра будете заниматься своими делами.
Обратите внимание! Отключение ввода пароля при загрузке Windows 10 может отключиться не сразу, а только со второй перезагрузки . То есть, при ближайшем выключении-включении компьютера пароль ввести придётся. Возможно, это глюк операционной системы, а может быть, дополнительная её защита.
Надо ли говорить о том, что включить ввод пароля при входе в Windows 10 можно таким же способом.
P.S.: Уже после написания статьи в комментариях ниже появилась такая запись: «После всех предложенных действий перезагрузила два раза; первоначально не требует пароля, а если крышку бука закрыть и открыть снова, опять запрашивает пароль. » Вопрос у пользовательницы Windows 10 возник вполне закономерный и справедливый. Поэтому добавляю здесь способ справиться и с этой задачей.

До этого мы с Вами отключили запрос пароля при включении или перезагрузке компьютера . А в этом случае (закрытие крышки ноутбука) компьютер отправляется в режим сна. Появление пароля после выхода из этих состояний определяется совсем другими параметрами. И вот как его отключить:
- Встаньте в поисковую строку Панели задач (лупа возле меню Пуск)
- Наберите фразу «Параметры входа »
- Запустите найденный инструмент «Параметры входа » .
- В пункте «Требуется вход» выберите «Никогда ».
Или вот способ ещё быстрее:
- Нажимаем Win + i
- Выбираем пункт «Учётные записи».
- В левой колонке «Параметры входа».
- В пункте «Требуется вход» ставим «Никогда».
Таким образом, мы с Вами ещё отключили и запрос пароля в Windows 10 после выхода из сна .
Создание пароля для учетной записи помогает уберечь персональные сведения пользователя от третьих лиц. Это особенно актуально для офисных работников или членов семьи, использующих один компьютер. Если за ноутбуком сидите только вы, каждый ввод пароля при включении и после выхода из режима сна будет отнимать драгоценное время. Чтобы быстрее войти в систему и сразу получить доступ к рабочему столу, достаточно убрать пароль при входе в Windows 10.
Тем пользователям, которые заходят в систему не под учеткой Microsoft, а через локальную учетную запись, можно отменить пароль через раздел «Параметры» в меню «Пуск». Откройте «Учетные записи», зайдите в «Параметры входа» и кликните на «Изменить» под заголовком «Пароль». В открывшемся окне наберите текущий пароль и жмите «Далее». Затем вам предложат его изменить. Здесь нужно оставить все три графы пустыми, кликнуть «Далее» и подтвердить «Готово».
Отключить запрос пароля для вашей учетной записи в Виндовс 10 можно с помощью окна «Выполнить». Нажмите правой клавишей мыши на иконку меню «Пуск» или вызовите окно на клавиатуре сочетанием Win + R. В поле «Открыть:» наберите netplwiz, нажмите Ок или Enter. В возникшем окне уберите галочку с пункта «Требовать ввод имени пользователя и пароля» и кликните «Применить». Вылезет окно «Автоматический вход в систему». В графе пользователь будет вписано имя вашей учетки, а остальные строки должны оставаться пустыми. Нажимая Ок, вы соглашаетесь на вход в Windows 10 без введения пароля.

Убрать пароль с компьютера после выхода из спящего режима достаточно легко через раздел «Параметры» в меню «Пуск». Откройте «Учетные записи» и найдите пункт «Параметры входа». В выпадающем меню для заголовка «Требуется вход» укажите «Никогда». Теперь даже если вы отвлечетесь, и ноутбук перейдет в режим сна, вам не придется вспоминать пароль и постоянно вбивать его.

Помните, что деактивируя эту функцию в Windows 10, вы открываете автоматический доступ к системе всем, кто решит воспользоваться вашим ноутбуком или ПК. Прежде чем отключать запрос пароля для своей учетки, задумайтесь над возможными рисками и последствиями и только тогда принимайте утвердительное решение.
При запуске Windows 10 или 8, вам будет предложено ввести пароль, чтобы иметь возможность войти в систему. Это позволяет защитить ваш компьютер, от несанкционированного доступа. Но если вы единственный человек, который использует компьютер, и вы не хотите, получать запрос на ввод пароля каждый раз, вы можете избавиться от этого процесса и войти в систему Windows автоматически без ввода пароля.
В этой статье, мы рассмотрим три способа, с помощью которых вы можете отключить экран входа в систему и автоматически входить Windows 10 без ввода пароля.
Способ 1.
Автоматический вход в Windows, с помощью команд - control userpasswords2 и netplwiz.
Чтобы отключить экран входа в систему, и автоматически входить Windows 10, выполните следующие действия:
Шаг 1: Нажмите сочетание клавиш Win + R открыв диалоговое окно «Выполнить» , введите одну из двух команд, представленных ниже:
netplwizШаг 2: Нажмите Enter , чтобы открыть окно «Учетные записи пользователей» и с нимите флажок - «, нажмите кнопку «Применить» → «OK» .

Это действие - открывает окно, в котором вы должны ввести свой пароль для учетной записи. Если учетная запись является локальной записью и не имеет пароля, просто оставьте это поле пустым.

Шаг 3: Перезагрузите компьютер.
После того, как вы сделаете это, вы обнаружите, что вы можете войти в систему Windows 10, 8 автоматически и вам ненужно вводить пароль или данные вашей учетной записи Microsoft.
Шаг 4: Осталось отключить запрос пароля после сна, ознакомится с инструкцией вы можете в нашей статье:
Способ 2.
Автоматический вход в Windows с помощью утилиты Microsoft «AutoLogon».
Microsoft Autologon это небольшая, бесплатная утилита предлагаемая Microsoft, которая может быть использована для настройки встроенного механизма автоматического входа в систему Windows 10. Подобно утилите netplwiz , вы можете сохранить учетные данные для любого локальной или MSA - учетной записи Microsoft. Наиболее важным преимуществом Autologon это шифрование пароля перед сохранением его в реестр.

Шаг 1: Загрузите утилиту AutoLogon , распакуйте архив и запустите файл autologon.exe и примите условия лицензии.

Шаг 2: Заполните необходимую информацию логин, пароль и нажмите кнопку «Enable» , чтобы включить механизм обхода ввода пароля для выбранной учетной записи пользователя. На экране, появится сообщение подтверждающее, что Autologon успешно сконфигурирован.

Вы также можете использовать утилиту AutoLogon с помощью командной строки, используя приведенный ниже синтаксис:
autologon user domain passwordШаг 3: Перезагрузите ПК.
Способ 3.
Автоматический вход в Windows с помощью редактора реестра.
Настройка Автоматического входа в Windows 10 с помощью редактора реестра.
Шаг 1: Создайте точку восстановления системы, а затем нажмите Win + R на клавиатуре, чтобы запустить диалоговое окно «Выполнить» . Введите regedit.exe и нажмите клавишу Enter , чтобы открыть редактор реестра.
Шаг 2: Перейдите к следующему пути на левой боковой панели редактора реестра.
HKEY_LOCAL_MACHINE\SOFTWARE\Microsoft\Windows NT\CurrentVersion\WinlogonШаг 3: Теперь, с права найдите параметр «AutoAdminLogon» и измените его значение на 1 .

После этого, вам нужно создать несколько дополнительных строковых параметров для хранения значений данных учетной записи. Просто кликните правой кнопкой мыши на разделе Winlogon и выберите «Создать» → «Строковой параметр» и заполните их соответствующими значениями, в зависимости от присвоенного имени.

Если Строковой параметр уже существует, вам просто нужно изменить значение соответствующим образом.
Шаг 4: После того, как заполнены все значения сохраните настройки и закройте редактор реестра.
Должен отметить, что одним из недостатков использования редактора реестра для автоматического входа в систему, ваш пароль хранится в незашифрованном виде. Любой пользователь, имеющий доступ к реестру может посмотреть его. Поэтому рекомендуем вам использовать Способ с netplwiz или Autologon , ваш пароль будет надежно зашифрован и не будет хранится в редакторе реестра.
Надеюсь, что этот совет будет полезен для вас.