Выбор данных из выпадающего списка в excel. Создание списка в Excel
Очень часто тем, кто набивает какие-то данные или просто заполняет таблицу, нужно забивать данные, которые повторяются. Чтобы не забивать одно и то же, для этих случаев у Excel есть такой инструмент – выпадающий список. Смотрим как его сделать
Делаем пошагово
Как он работает - вы заранее формируете список, а затем в определенных полях выбираете нужное значение из списка, мышкой. Экономит время и нервы.
Реализуется это просто:
- Сначала формируете сам список данных.
- Выделяете те поля, которые планируете заполнять данными.
- Затем заходите во вкладку Данные, команда Проверка данных – Тип данных (Список), в поле Источник ставите диапазон.
Если вы планируете дополнять список новыми данными, пусть диапазон включает в себя еще и энное количество ячеек ниже списка.
Альтернативный вариант – помечаете не диапазон, а имя диапазона. В этом случае избавляетесь от вероятности увеличения списка больше, чем задали в списке. Достаточно только убедиться, что новые значения, которые вы забиваете в диапазон, действительно в него включены.
- Отмечаете галочкой поле «Игнорировать пустые ячейки».
Теперь при выделении ячейки из тех, к которым была применена команда, справа будет появляться кнопка со стрелкой.

Нюанс – при таком методе в ячейку можно ввести значения, ТОЛЬКО содержащиеся в списке.
Нюансы
Выпадающий список – это свойство ячейки. И поэтому, если вы скопируете другую ячейку и вставите в ту, где есть выпадающий список, свойства ячейки заместятся и выпадающий список пропадет. Соответственно, если вам понадобится тот же выпадающий список в другой ячейку, можете просто скопировать ячейку и вставить по нужному адресу (или через специальную вставку, нужно скопировать «условия на значения»).
После заполнения полей, если вы больше не планируете ничего делать, можно удалить функцию выпадающего списка (бывает, что визуально мешает стрелка при работе с ячейками). Делается это так – выделяется тот диапазон, где выпадающий список уже не нужен, та же команда, но нажимаете уже кнопку «Очистить все». Данные при этом все сохранятся.
Второй способ
Если вы не заполняете повторящиеся данные, а хотите сделать что-то типа анкеты, т.к. таблицу, где произвольно расставлены поля со списками, то лучше воспользоваться другим способом создания выпадающего списка.
Для этого надо зайти на вкладку Разработчик (Excel 2007-2010). По умолчанию эта вкладка не показывается. Чтобы ее открыть надо зайти в Параметры (Офис/Параметры Excel/Основные/Показывать вкладку "Разработчик" на ленте).

- На вкладке "Разработчик" есть кнопка "Вставить", где есть элементы формы. Нам нужно "Поле со списком".
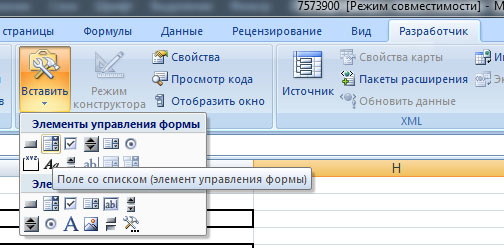
- Обведите мышкой контур кнопки, затем правой кнопкой мыши нажимаете на получившемся поле и выбираете "Формат объекта".

- В первом поле выбираете диапазон.
- Во втором поле можете поставить ячейку, куда будет проставляться порядковый номер элемента. Это может быть полезно, когда вы потом будете обрабатывать данные.
- Также можете поставить список элементов, которые будут показаны. В предыдущем способе автоматически дается только 8 элементов выбора, здесь хотя настройка сложнее, зато и выгод больше.
Потом нажимаете "Ок" и пользуетесь.
«Глаза боятся, а руки делают»
Всем привет, дорогие друзья и гости моего блога. И снова с вами я, Дмитрий Костин, и сегодня мне хочется еще рассказать вам об экселе, а точнее об одной замечательной фишке, которую я теперь всегда применяю. Сталкивались ли вы с ситуацией. когда заполняете таблицу и в каком-нибудь столбце нужно постоянно вводить одно из нескольких значений. Эээээ. Давайте лучше расскажу вам на примере.
Допустим, когда я создавал таблицу учета компьютерного оборудования (еще давно) у себя на работе, то чтобы сделать весь процесс работы более удобным и быстрым, я делал выпадающий список в определенных столбцах и вставлял туда определенные знaчения. И когда я заполнял столбец «Операционная система» (А ведь не на всех компах она одна и та же), то я забивал не сколько значeний (7, 8, 8.1, 10), а потом просто выбирал это всё одним нажатием кнопки мыши.
И таким образом уже не нужно вбивать в кажую ячейку версию винды, или копировать из одной ячейки и вставлять в другую. В общем не буду вас томить, давайте лучше приступим. Давайте я покажу вам, как создать выпадающий список в excel, используя данные c другого листа. Для этого создадим некоторую табличку, к которой мы сможем это применить. Я буду делать это в 2013 версии, но для других версий процесс идентичный, так что не переживайте.
Подготовка
Основные действия

Теперь точно таким же образом поработайте с графами «Фамилия специалиста»
и «Итог устранения»
, после чего снова вернитесь на главный лист и начинайте полноценно работать с таблицей. Вы сами увидите как это здорово и удобно, когда можно выбрать данные из доступных заранее подготовленных значений. Благодаря этому рутинное заполнение таблиц облегчается.
Кстати в таких документах для более удобного отображения лучше . Тогда будет вообще всё круто.
Ну а на сегодня я свою статью заканчиваю. Я надеюсь, что то, что вы сегодня узнали пригодится вам при работе в экселе. Если статья вам понравилась, то конечно же не забудьте подписаться на обновления моего блога. Ну а вас я с нетерпением буду снова ждать на страницах моего блога. Удачи вам и пока-пока!
С уважением, Дмитрий Костин
В данной статье рассмотрим, как создать раскрывающийся список в excel 2007. Возьмем пример, когда нам нужно в ячейке выбрать заданные значения от 1 до 5 из выпадающего списка. Создаем сам список и выделяем его левой кнопкой мыши. Кликаем правой кнопкой мыши в выделенной области и выбираем пункт Имя диапазона .
В открывшемся окошке в поле Имя вводим название нашего списка, назовем Значение . В поле Область из выпадающего списка выберем Книга (либо номер Листа к которому желаете применить список). Жмем Ок.

Так же, чтоб задать название списка, следует выделить имеющийся список и в поле имя ячейки внести, присвоить имя списка. Смотрим картинку ниже.

Список создан. Теперь применим этот список к ячейке.
Выделяем ячейку, к которой будет привязан список. В ленте переходим на вкладку Данные и в группе Работа с данными кликаем по кнопке Проверка данных . В следующем окошке во вкладке Параметры в поле Тип данных выбираем из списка пункт Список.

В поле Источник ставим знак «равно» и пишем название, которое присвоили списку. Список называется «Значение». Соответственно запись должна быть как показано на рисунке ниже.

Жмем Ок, и теперь получили ячейку с выпадающим списком. Как это выглядит, смотрим ниже на картинке. Когда щелкаем по ячейке, видим справа от нее квадратик с треугольничком вниз. Кликаем по квадратику и тем самым раскрываем список.

Можно создать , минуя присвоение названия списка. То есть:
- создаем сам список;
- переходим в Ленте на вкладку Данные , жмем кнопку Проверка данных;
- в открывшемся окошке, во вкладке Параметры в поле Тип данных выбираем Список;
- в поле Источник кликаем левой кнопкой мыши для активации данного поля. Далее выделяем ячейки образующие список;
- жмем Ок.
Все, раскрывающийся список в excel 2007 готов.
При создании таблиц порой очень удобно использовать выпадающие (иначе говоря — раскрывающиеся) списки. Excel 2010 позволяет это делать несколькими способами. Рассмотрим их.
Способ 1. Создаем раскрывающийся список в Excel 2010, используя инструмент «Проверка данных»
Этот способ считается стандартным, поскольку он прост и удобен.
1. На свободном месте листа запишите все элементы раскрывающегося списка в столбик, каждый элемент — в своей ячейке.
2. Задайте имя диапазону ячеек. Для этого:
- кликните верхнюю ячейку списка и, зажав левую кнопку мыши, тяните курсор вниз, пока весь список не будет выделен.
- установите курсор в поле «Имя», слева от строки формул;
- введите имя списка и нажмите Enter.

Обратите внимание, имя списка всегда должно начинаться с буквы и не содержать пробелов.
3. Выделите ячейку в таблице, где должен будет размещаться выпадающий список.
4. Откройте вкладку «Данные» и нажмите кнопку «Проверка данных». В открывшемся окне перейдите на вкладку «Параметры». В выпадающем списке «Тип данных» выберите пункт «Список».
5. В строке «Источник» нужно указать адрес, откуда будет взяты элементы создаваемого списка. Адресом будет имя, которое вы присвоили диапазону ячеек. Задать адрес можно несколькими способами.
- Вписать вручную, поставив перед ним знак «равно», например, «=месяца». Регистр букв не важен.
- Щелкнув мышью в строке «Источник» (для активации), выделить курсором все элементы списка в таблице.

6. Если нужно создать сообщение для ввода, откройте одноименную вкладку. Напишите текст, который будет появляться рядом с ячейкой с раскрывающимся списком при ее выделении. На соседней вкладке — «Сообщение об ошибке», таким же образом можно написать текст, уведомляющий об ошибках.

7. Подтвердите ввод нажатием «ОК», и раскрывающийся список готов. Для его открытия нажмите на кнопку со стрелкой вниз, которая появится рядом с ячейкой, содержащей список.
Способ 2. Быстрое создание выпадающего списка
Выпадающий список в Excel 2010 можно создавать одним нажатием сочетания клавиш, но он может быть расположен только в одном месте — в ячейке под элементами списка.
1. Перечислите в столбик все элементы будущего выпадающего списка.
2. Выделите ячейку, находящуюся под последним элементом и нажмите сочетание клавиш «Alt» + «стрелка вниз» — список будет создан. Этот метод позволит задать ячейке значение одного из элементов.

Способ 3. Создание выпадающего списка как элемента управления
Для применения этого метода включите отображение вкладки «Разработчик»: откройте меню «Файл» — «Параметры» — «Настройка ленты». В столбце «Основные вкладки» отметьте галочкой пункт «Разработчик». Подтвердите действие нажатием «ОК» — вкладка будет создана.
1. Перечислите элементы будущего списка в столбик.
2. Из меню «Вставить» вкладки «Разработчик» выберите пункт «Элементы управления формы» — «Поле со списком».

3. Нарисуйте на листе курсором ваш будущий раскрывающийся список. Кликните по нему правой кнопкой мыши и выберите из меню пункт «Формат объекта».
4. Значением поля «Формировать список по диапазону» должен быть список элементов — выделите его курсором, и поле будет заполнено автоматически. В поле «Связь с ячейкой» указывается адрес ячейки, где будет показан порядковый номер выделенного элемента. Выберите ячейку и кликните по ней. Поле «Количество строк списка» позволяет настроить, сколько элементов будет отображено при раскрытии списка.

5. Подтвердите ввод и нажмите «ОК». Список будет создан.

Способ 4. Создание выпадающего списка как элемента ActiveX
Самый сложный метод, но обладающий максимально гибкими настройками.
1. Создайте список вышеописанным способом.
2. Из меню «Вставить» вкладки «Разработчик» выберите пункт «Элементы ActiveX» — «Поле со списком».

3. Нарисуйте на листе будущий раскрывающийся список.
4. Опция, которая позволяет редактировать выпадающий список называется «Режим конструктора». Если данный режим активен — будет выделена одноименная кнопка в разделе «Элементы управления», рядом с кнопкой «Вставить». Если кнопка не выделена — режим редактирования отключен.
5. Для задания параметров списка нажмите кнопку «Свойства» того же раздела. Откроется окно настроек «Properties». Обе вкладки этого окна содержат одни и те же настройки, рассортированные в первом случае — по алфавиту, во втором — по категориям.

6. Большинство настроек можно оставить по умолчанию, а самое необходимое перечислено ниже.
- ListRows — аналог значения «Количество строк в списке», покажет, сколько строк будет отображаться.
- Font — настройки шрифта. Позволяет выбрать шрифт и его начертание.
- ForeColor — выбор из таблицы цвета шрифта.
- BackColor — цвет заднего фона.
- ListFillRange — расположение списка элементов в формате: лист(«!» — разделитель) и диапазон ячеек. Например: Лист2!D2:D6. Прописывается вручную.
- LinkedCell — связь с ячейкой. Вручную указывается адрес ячейки, где будет показываться порядковый номер выделенного элемента списка.

7. Сохраните настройки и деактивируйте режим конструктора нажатием на одноименную кнопку. Выпадающий список будет создан, а вы сможете проверить, как он работает.
При работе в программе Microsoft Excel в таблицах с повторяющимися данными, очень удобно использовать выпадающий список. С его помощью можно просто выбирать нужные параметры из сформированного меню. Давайте выясним, как сделать раскрывающийся список различными способами.
Самым удобным, и одновременно наиболее функциональным способом создания выпадающего списка, является метод, основанный на построении отдельного списка данных.
Прежде всего, делаем таблицу-заготовку, где собираемся использовать выпадающее меню, а также делаем отдельным списком данные, которые в будущем включим в это меню. Эти данные можно размещать как на этом же листе документа, так и на другом, если вы не хотите, чтобы обе таблице располагались визуально вместе.

Выделяем данные, которые планируем занести в раскрывающийся список. Кликаем правой кнопкой мыши, и в контекстном меню выбираем пункт «Присвоить имя…».

Открывается форма создания имени. В поле «Имя» вписываем любое удобное наименование, по которому будем узнавать данный список. Но, это наименование должно начинаться обязательно с буквы. Можно также вписать примечание, но это не обязательно. Жмем на кнопку «OK».

Переходим во вкладку «Данные» программы Microsoft Excel. Выделяем область таблицы, где собираемся применять выпадающий список. Жмем на кнопку «Проверка данных», расположенную на Ленте.

Открывается окно проверки вводимых значений. Во вкладке «Параметры» в поле «Тип данных» выбираем параметр «Список». В поле «Источник» ставим знак равно, и сразу без пробелов пишем имя списка, которое присвоили ему выше. Жмем на кнопку «OK».

Выпадающий список готов. Теперь, при нажатии на кнопку у каждой ячейки указанного диапазона будет появляться список параметров, среди которых можно выбрать любой для добавления в ячейку.

Создание выпадающего списка с помощью инструментов разработчика
Второй способ предполагает создание выпадающего списка с помощью инструментов разработчика, а именно с использованием ActiveX. По умолчанию, функции инструментов разработчика отсутствуют, поэтому нам, прежде всего, нужно будет их включить. Для этого, переходим во вкладку «Файл» программы Excel, а затем кликаем по надписи «Параметры».

В открывшемся окне переходим в подраздел «Настройка ленты», и ставим флажок напротив значения «Разработчик». Жмем на кнопку «OK».

После этого, на ленте появляется вкладка с названием «Разработчик», куда мы и перемещаемся. Чертим в Microsoft Excel список, который должен стать выпадающим меню. Затем, кликаем на Ленте на значок «Вставить», и среди появившихся элементов в группе «Элемент ActiveX» выбираем «Поле со списком».

Кликаем по месту, где должна быть ячейка со списком. Как видите, форма списка появилась.

Затем мы перемещаемся в «Режим конструктора». Жмем на кнопку «Свойства элемента управления».

Открывается окно свойств элемента управления. В графе «ListFillRange» вручную через двоеточие прописываем диапазон ячеек таблицы, данные которой будут формировать пункты выпадающего списка.


Выпадающий список в Microsoft Excel готов.

Чтобы сделать и другие ячейки с выпадающим списком, просто становимся на нижний правый край готовой ячейки, нажимаем кнопку мыши, и протягиваем вниз.

Связанные списки
Также, в программе Excel можно создавать связанные выпадающие списки. Это такие списки, когда при выборе одного значения из списка, в другой графе предлагается выбрать соответствующие ему параметры. Например, при выборе в списке продуктов картофеля, предлагается выбрать как меры измерения килограммы и граммы, а при выборе масла растительного – литры и миллилитры.
Прежде всего, подготовим таблицу, где будут располагаться выпадающие списки, и отдельно сделаем списки с наименованием продуктов и мер измерения.

Присваиваем каждому из списков именованный диапазон, как это мы уже делали ранее с обычными выпадающими списками.

В первой ячейке создаём список точно таким же образом, как делали это ранее, через проверку данных.

Во второй ячейке тоже запускаем окно проверки данных, но в графе «Источник» вводим функцию «=ДВССЫЛ» и адрес первой ячейки. Например, =ДВССЫЛ($B3).

Как видим, список создан.

Теперь, чтобы и нижние ячейки приобрели те же свойства, как и в предыдущий раз, выделяем верхние ячейки, и при нажатой клавише мышки «протаскиваем» вниз.

Всё, таблица создана.
Мы разобрались, как сделать выпадающий список в Экселе. В программе можно создавать, как простые выпадающие списки, так и зависимые. При этом, можно использовать различные методы создания. Выбор зависит от конкретного предназначения списка, целей его создания, области применения, и т.д.






