Как проверить состояние батареи на Android? Проверка аккумулятора ноутбука тремя способами, которые помогут определить износ
Калибровка батареи - это важный этап для пользователей портативных ноутбуков, которые следят за состоянием своих устройств.
Из-за особенностей функционирования, на данный момент , они нуждаются в периодической настройке перед использованием, дабы текущий заряд правильно определялся
Cодержание:
Когда выполняется настройка?
Процедура обязательна к выполнению на новых устройствах, что даст пользователю актуальные сведения о состоянии батареи.
Физический износ и дефекты в структуре элементов питания процедура не устранит, зато время автономного функционирования может увеличить. При определённом уровне заряда, как правило, на 30% устройство переходит в режим ожидания.
А если контроллер показывает, что его осталось 30% (а реально это значение выше) и переводит его в , после этого будет выводиться актуальное состояние емкости.
В более новых элементах на основе никеля присутствует так называемый «эффект памяти».
Он как бы запоминает уровень зарядки при наличии питания от сети и ниже этого значения не разряжается, считая, что этот уровень отвечает полному разряду.
Определяем ёмкость аккумулятора портативного компьютера
Перед тем как откалибровать аккумулятор, следует убедиться в необходимости проведения операции, особенно, если неполадок в определении объёма заряда не замечено.
- Запускаем её с администраторскими привилегиями, например, введя «cmd» в окошке «Выполнить» (Win +R ) или через поиск в Windows 10.
- Выполняем в ней код «powercfg.exe -energy –output disk:\путь\имя_файла.html» .

- Ждём окончания выполнения операции (ознаменуется закрытием окошка).
- Идём в указанный каталог и открываем созданный в формате .
Для этого понадобится браузер, а функционала IE или встроенного в «десятку» вполне достаточно.

- Просматриваем отчёт и находим рассчитанную контроллером ёмкость и её значение после последней полной зарядки.
Калибровка осуществляется, когда пиковая ёмкость элемента питания на десятки и более процентов превосходит реальную, полученную вследствие его последней зарядки.

Методики настройки аккумулятора
Заставить контроллер корректно работать можно двумя путями:
Ручная настройка
Выполняется в три простых шага и не требует постороннего софта.
1 Заряжаем до максимального значения в 100%.
2 Отсоединяем кабель от сети и дожидаемся, когда её заряд опустится до нуля.
3 Снова подключаем (как можно скорее) и заряжаем до максимума .
Вроде просто, но есть один нюанс: при снижении до определённого уровня (порядка 30%), переводится в спящий режим, а потому добиться нужного эффекта таким путём не получится.
Избежать подобной ситуации поможет выполнение следующей цепочки действий (актуально для любой Windows):
- Вызываем апплет Электропитание .
Делается это через поиск в Windows 10 или панель управления при визуализации её элементов в виде крупных иконок.

- Жмем в меню слева «Создать план электропитания» .

Здесь можно как текущий план отредактировать, так и новый создать. Пойдём вторым путём, дабы не искажать стандартные настройки стандартных планов.
- Создаём новую схему электропитания, задаём её название и выставляем высокую производительность.

Введение имени и плана схеме

После схема будет автоматически задействована.
Если устроит, после зарядки и отключения от сети можно перезапуститься и подождать, когда устройство выключится, войдя в меню BIOS, но ждать придётся дольше, ведь нагрузка процессор в таком случае минимальна.
Автоматическая настройка
Многие разработчики поставляют свои лэптопы с утилитами для управления питанием. , например, поставляются с утилитой Energy Management.
- Запускаем софт и кликаем по пиктограмме с изображением шестерёнки для запуска процесса.

- Жмем «Пуск» , закрыв все сторонние программы.
- Подключаем шнур питания к сети, если он не подключен, и щелкаем «Продолжить» .

Батарея зарядится, разрядится до нуля и снова будет заряжена. Извлекать и подключать кабель не придется, а прерывать процесс строго не рекомендуется, как и пользоваться устройством.
Лишь в таком случае гарантируется успех.
BIOS
В тех лептопах, где используется система ввода-вывода Phoenix BIOS, интегрирована функция для проверки и калибровки.
Совет! Важно, чтобы в процессе калибровки батарея была полностью заряжена, а ноутбук – отключен от сети, иначе отобразится ошибка .
Сторонний софт
При отсутствии желания/возможности проделывать манипуляции в , загрузите приложения вроде Battery Care или Battery Eater или Battery Mark, если стандартного софта для решения проблемы не предвидится.
Последняя программа после зарядки нагружает ЦП задачей вычисления нескончаемого значение числа Пи.

Утилита дополнительно позволит провести всестороннее тестирование элемента питания как при , так и в случае его простоя.
Специальный алгоритм позволит выполнить пару циклов разрядки-зарядки на протяжении порядка часа (время зависит от ёмкости и степени изношенности).
Hewlett-Packard поставляют портативные компьютеры с HP Support Assistant.
В подразделе «My Computer» расположены инструменты для тестирования и отладки портативного ПК.
Одним из наиболее важных элементов наших ноутбуков является батарея, и мы обычно берем наши зарядные устройства с собой, куда бы мы не отправились, чтобы избежать неприятностей. Самые серьезные страхи большинства пользователей касаются того, что они могут остаться без питания. В этом случае он не будет работать даже при условии, что все остальные составляющие компьютера будут абсолютно исправны.
Многие компьютеры склонны постепенно терять свою производительность с годами. То же касается и батареи, которая становится менее емкой. Порой это доходит до того, что некоторые ноутбуки после года использования перестают работать дольше трех часов без подзарядки.
К сожалению, мы порой менее информированы, чем следовало бы, относительно того насколько хороша батарея ноутбука. Дело в том, что вы можете даже не подозревать о том, что с вашей батареей начали происходить необратимые процессы.
К счастью, есть несколько решений, которые дают нам возможность продлить время автономной работы ноутбука, чтобы он мог прослужить больше времени. Итак, вам потребуются сторонние утилиты, чтобы получить дополнительную информацию от аккумулятора вашего ноутбука.
Инструменты, включенные в список, приведенный ниже, помогут вам оставаться в стороне от неприятностей. Они помогут вам следить за изменениями емкости вашего аккумулятора с течением времени. Они также могут контролировать его износ.
| Программа | Изображение | Особенности |
|---|---|---|
 | Этот простой инструмент обеспечивает доступ к достаточной информации о батарее в очень простом интерфейсе. Утилита представляет собой бесплатное ПО, которое предоставляет информацию, необходимую для контроля за аккумулятором вашего ноутбука. Первая часть этого инструмента - экран, который представляет информацию, такую как текущая емкость вашей батареи, а также ее уровень износа. Второй компонент - это непрерывный журнал, включающий напряжение, скорость, состояние мощности и емкость. Все эти параметры отслеживаются так часто, как вы установите. Этот конкретный инструмент был разработан, чтобы сосредоточиться на функциональности, и как результат - это очень полезный инструмент, который делает свою работу без особых проблем |
|
 | Это очень полезное приложение для тех, кто использует ноутбуки Samsung, и которые хотят улучшить использование батареи. Эта оптимизация позволит сэкономить деньги, отложив покупку замены. Существует множество способов, которые вы можете применить для продления срока службы батареи, а также снижения энергопотребления | |
 | Эта утилита представит емкость аккумулятора и скорость его разряда в виде графика. Со временем вполне естественно, что емкость батареи вашего ноутбука начнет уменьшаться, и есть всевозможные факторы, которые способствуют этому процессу. Вот почему вам необходимо знать о любых происходящих изменениях. BatteryMon сделает это самым простым способом, контролируя емкость аккумулятора вашего ноутбука и скорость разряда, представляя результаты на графике в режиме реального времени |
|
 | Этот бесплатный инструмент поможет вам перекалибровать ваш индикатор заряда аккумулятора. Для того, чтобы ваша батарея работала с максимальной эффективностью, очень важно понять, как наилучшим образом работать с батареей. Со временем батарея может показывать неправильный заряд. Этот инструмент предназначен для решения этой конкретной проблемы, и он также сможет предложить дополнительную информацию об аккумуляторе и его емкости |
|
 | Вы заметите, что это программное обеспечение включено во многие продукты UPS CyberPower. Этот инструмент позволит вам контролировать использование ИБП, чтобы он мог максимально безопасно поддерживать систему вместе со всеми данными, компонентами и периферийными устройствами. Наиболее важными особенностями этого инструмента являются самотестирование, управление временем выполнения, ведение журнала событий, а также запланированные остановки |
|
 | Быстрый доступ к необходимой информации о батарее. Если вы нажмете на значок аккумулятора, вам будут представлены ценные данные, такие как уровень износа, который ваша батарея уже выдержала, и общую емкость. Базовая версия этого инструмента бесплатна, но вы также можете заплатить 4 доллара за доступную версию Pro и добавляет все варианты настройки. Оба варианта - отличные способы получить самую важную информацию о батарее без особых проблем |
|
| Эта небольшая программа может сэкономить до 70% батареи вашего ноутбука. Для достижения этой цели он отключит некоторые функции Windows. Даже если он был создан для работы в Windows Vista, он также отлично работает на Windows 7, и приложение отключит и Windows Aerotool, и боковую панель Windows. Оба они могут повлиять на общий срок службы батареи | |
 | Это встроенный аккумулятор для операционной системы Windows 10. Если вы используете эту последнюю версию ОС, вы получите доступ к новому инструменту. Вы можете открыть его через меню «Настройки». Затем вам нужно перейти в «Система»> «Экономия заряда батареи»> «Настройки экономии заряда батареи». Здесь вы должны пометить это поле и выбрать желаемый уровень заряда батареи, чтобы функция начала работать. Инструмент был первоначально введен для Windows Phone, и он ограничивает фоновые процессы на вашем устройстве, чтобы обеспечить максимальную отдачу вашей батареи |
Проверка срока службы и состояния батареи в Windows
Узнайте эффективные способы для работы ноутбука от аккумулятора в новой статье —
Шаг 1. Проверьте значок аккумулятора. Он находится в нижнем правом углу панели задач Windows. По умолчанию панель задач Windows находится в нижней части экрана. Если на значке аккумулятора имеется красный крестик, что сигнал о том, что с вашей батареей что-то не так.

Шаг 2. Нажмите значок аккумулятора. На вашем экране откроется окно с дополнительной информацией о вашей батарее. Если что-то не так с вашей батареей, детали будут указаны в верхней части окна батареи. Если необходимо, Windows сообщит вам, нужно ли заменить ее.

Примечание! В появившемся окне вы можете настроить планы электропитания по своему усмотрению, но этот раздел не содержит в себе сведения степени износа аккумулятора.
Отчета о состоянии аккумулятора
Шаг 1. Откройте командную строку своего ноутбука.
Шаг 2. В открывшемся поле наберите powercfg/batteryreport. Она начнет генерировать отчет.

Шаг 3. Нажмите ↵ Enter.
Шаг 4. Откройте сохраненный файл в своем браузере. По умолчанию он будет сохранен в C: users username battery report.html.

Обратите внимание на важные параметры:
- Design Capacity — исходная емкость при выпуске;
- Full Charge Capacity — емкость, когда батарея полостью заряжена;
- Cycle Count — сколько раз она была перезаряжена.
Проверка работоспособности батареи на Mac
Чтобы всегда видеть точную степень заряда батареи, настройте отображение в процентах.

Если этого недостаточно, вы можете перейти к следующему способу.
Шаг 1. Нажмите на логотип Mac. Он находится в верхнем левом углу в строке меню.
Шаг 2. Нажмите «Об этом Mac». Это первый вариант в строке меню.
Шаг 3. Нажмите «Системный отчет». Он находится в нижней части вкладки «Обзор» в разделе «Об этом Mac». На вашем экране откроется меню с различными отчетами.
Шаг 4. Нажмите «Питание».

Примечание! Обратите особое внимание на количество циклов Это очень важный показатель. У каждой модели ноутбука есть свой предел после которого батарея перестанет работать.
Видео — Как узнать износ батарейки ноутбука

Обзор программ для проведения теста батареи ноутбука
Ноутбук в первую очередь привлекает нас своей мобильностью и компактностью. По всем остальным характеристикам он в большинстве случаев проигрывает настольному компьютеру. Мобильность ноутбуку обеспечивает аккумулятор, и когда он изнашивается и выходит из строя, ноутбук намертво приковывается к розетке. В современных ноутбуках устанавливаются аккумуляторы литиевого типа, которые служат 3─4 года. Их средний ресурс составляет 400─500 циклов заряд-разряд. По мере износа ноутбук в автономном режиме работает всё меньше и меньше. В конце концов, батарея не может продержаться часа. Тогда вы принимаете решение о замене батареи. Возникает вопрос, а можно ли как-то узнавать степень износа аккумуляторной батареи ноутбука? Да, есть программы, которые позволяют провести тест батареи ноутбука. В этом обзоре речь пойдёт именно о таких утилитах.
Ниже будут описаны программы, которые позволяют оценить состояние аккумуляторной батареи ноутбука. С их помощью вы сможете самостоятельно оценить примерную степень износа АКБ.

Тест аккумулятора с помощью штатной утилиты Windows
Для начала можно воспользоваться штатным инструментом Windows. Действия ниже показаны для операционной системы Windows 7.
Нажмите «Win+R» для вызова окна «Выполнить». Командная строка должна быть запущена от имени администратора. Это можно сделать в меню «Пуск», как показано ниже.

Наберите «cmd», кликните правой кнопкой мыши и выберите пункт меню «Запустить от имени администратора».

Отчет о работе программы будет лежать в файле report.html в корне диска «C».

Если вам нужно другое местоположение, укажите его в запросе выше.
Затем открываете файл отчёта и смотрите следующее.

Находите блок информации «Сведения о батарее». Там нас интересуют величины расчётная ёмкость и последняя полная зарядка. На нашем скриншоте 54212 и 24009, соответственно. Первое значение показывает первоначальную ёмкость аккумулятора, а второе – ёмкость, набранную при последней зарядке. По ним можно вычислить износ батареи.
(24009 / 54212) * 100% = 44%
То есть, к настоящему времени осталось 44 процента от первоначальной ёмкости АКБ. У меня в таком состоянии ноутбук работает без розетки около часа.
Battery Care
Довольно простая и удобная в использовании утилита для тестирования батареи ноутбука. Мало нагружает систему и имеет наглядное представление данных. Если вы кликните по иконке Battery Care и нажмете вкладку «Дополнительно», то найдете подробную информацию об аккумуляторе.

Там есть название батареи, заявленная ёмкость, текущее состояние, износ и т. п. Программа совершенно бесплатна и регулярно обновляется разработчиками.
Aida64
Aida64 – это приложение, которое предназначено для всестороннего тестирования и получения информации о настольном компьютере или ноутбуке. Есть информация не только о комплектующих, но и о BIOS, программной среде, установленных приложениях. В рамках этой статьи нам интересно то, что Aida64 имеет вкладку «Электропитание» с результатами теста аккумулятора ноутбука.

Здесь можно узнать название АКБ, исходную и текущую ёмкость, напряжение, степень износа. Программа платная, но на сайте разработчиков есть возможность скачать 30 дневную Trial версию и оценить её возможности.
Battery Eater

Во время теста батареи ноутбука программный алгоритм BatteryEater по максимуму нагружает различные подсистемы, чтобы узнать минимальное время работы в автономном режиме.
Это тестирование поможет оценить, каким образом АКБ поведёт себя в условиях критической нагрузки. Есть три варианта теста. Это режим в простое, классический, чтение.

Запуск теста можно установить при отключении ноутбука от сети.
Battery Bar
Как заявляют разработчики, Battery Bar является интеллектуальным приложением для тестирования аккумуляторных батарей ноутбуков всех известных марок.

Приложение собирает подробную статистику об эксплуатации аккумулятора и показывает время до отключения лэптопа, функционирующего в автономном режиме. Приложение постепенно обучается и по мере работы Battery Bar показывает всё более точные данные теста. При работе утилита не мешается и данные всегда можно посмотреть, наведя курсор на иконку в системном трее.
У программы есть платная версия Pro, которая открывает дополнительные возможности по настройке приложения.
Вопрос пользователя...
Здравствуйте. Пользуюсь ноутбуком уже более 3-х лет, в последнее время стал быстро садиться аккумулятор - если раньше держал 3-4 часа, то сейчас 1 час максимум.
Сам склоняюсь к смене аккумулятора, но настораживает один момент: вдруг после смены ничего не измениться, а причина была в другом.
Подскажите, можно ли оценить степень изношенности батареи программным путем (без сервис-центров и мастеров)?
Доброго дня!
Вообще, в среднем, аккумулятор ноутбука (при нормальной эксплуатации) служит около 4-5 лет. То, что ваш прослужил 3 года - уже неплохо. Кстати, ваши опасения насчет смены аккумуляторной батареи не напрасны: вполне возможно, что виновата не сама батарея, а пару приложений, которые начали "съедать" весь заряд (об этом скажу пару слов в статье).
Оценить степень изношенности программным путем можно, но сразу же замечу, что данные эти приблизительны
! Оценить точнее, пожалуй, можно лишь на спец. оборудовании. И так, обо всем по порядку...

Кстати, если у вас совсем не заряжается аккумулятор - ознакомьтесь со следующей статьей:
Оценить можно с помощью специальных утилит для диагностики ПК, и командной строки.
Вариант №1 - AIDA 64
Есть одна незаменимая утилита для определения характеристик компьютера - AIDA64 (о ней я упоминал в этой статье: , в общем, рекомендую!).
Когда запустите утилиту, откройте раздел Компьютер/Электропитание . Далее обратите внимание на несколько важных строк (см. скриншот ниже):
- Паспортная емкость - 41440 mWh (этот показатель не изменяется во времени, это та емкость, которую заложил производитель вашего устройства);
- Емкость при полной зарядке - 41440 mWh;
- Текущая емкость - 41440 mWh (а вот этот показатель может изменяться. Обычно, при активном использовании ноутбука - текущая емкость уменьшается);
- Степень изношенности - оценивается в процентах. Если степень изношенности более 30-50%, можете задуматься над сменой батареи.

AIDA64 Extreme // Электропитание, степень изношенности батареи
Вариант 2 - командная строка
Командную строку нужно запустить от имени администратора (это важно!). Сделать это можно разными путями, один из самых простых:
- вызвать диспетчер задач - клавиши Ctrl+Shift+Esc ;
- нажать Файл/Запустить новую задачу ;
- ввести CMD , поставить галочку напротив пункта "Создать задачу с правами администратора" , нажать Enter .

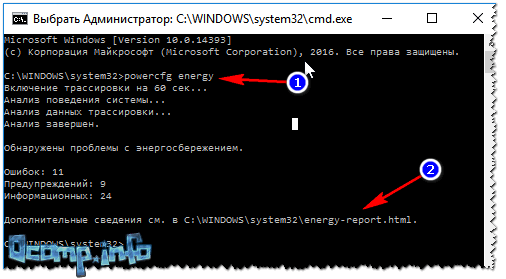
Примечание!
Можно сразу же выделить адрес C:\WINDOWS\system32\energy-report.html и скопировать его в браузер (рекомендую IE или Microfot Edge), а лучше открыть этот файл с помощью Word.
Чтобы выделять мышью в командной строке: щелкните правой кнопкой мышки по заголовочной части окна и перейдите в свойства . Там поставьте галочку напротив пункта "Правка-Выделение мышью" .
Выделение мышью в командной строке
Как открыть отчет от Powercfg Energy
- Запускаем проводник (просто открываем любую папку) и в адресную строку вставляем C:\WINDOWS\System32 , нажимаем Enter;
- далее отсортировываем файлы в порядке даты (см. скрин ниже - дата изменения) - наш файл окажется сверху;
- щелкаем правой кнопкой мышки по файлу energy-report.html ;
- в контекстном меню раскрываем вкладку "Открыть с помощью" и выбираем Word.

В этом документе будет много всякой информации о вашем ноутбуке, нас же интересует раздел о батареи. Там будет табличка - Сведения о батареи (свою привожу чуть ниже).
Обратите внимание здесь на две строки: Расчетная емкость и Последняя полная зарядка . Зная их, можно оценить степень изношенности батареи. Например, в моем случае: (41440-41440)/41440=0%.
Если бы в строке "Последняя полная зарядка" у меня стояло другое число, скажем 35000, то формула бы приняла вид: (41440-35000)/41440=15% (т.е. степень изношенности составила бы около 15%).
Еще один способ: специальное ПО от производителей
Часть производителей ноутбуков поставляет свои устройства со специальными менеджерами настроек, среди которых есть и те, что контролируют питание, заряд батареи, и контролируют её состояние.
Например, ниже на скриншоте показано такое ПО от LENOVO. Обратите внимание на две величины: паспортную емкость, и емкость при полном заряде. Сравнив эти величины, можно быстро понять состояние аккумулятора.

Почти новая батарея... А уже степень изношенности около 5%!
Как узнать, какие приложения съедают больше всего энергии
1) В ноутбуках часто вместе с драйверами идут спец. утилиты от производителя, которые помогают оценивать степень изношенности аккумулятора, а так же следить за приложениями, которые больше всего тратят заряд.
2) Если у вас такой утилиты нет- можно воспользоваться сторонними приложениями, например, BATExpert . Запустив программу, вы получите информацию об аккумуляторе своего ноутбука: степень изношенности, точное время работы от текущего заряда, его тип и температуру, производителе, информацию о циклах заряда и т.д.
3) В Windows 10 - узнать, какие приложения расходуют заряд батареи, еще проще! Для начала нужно открыть меню ПУСК и нажать на Параметры .

Далее открыть раздел "Система" , и ее подраздел - "Батарея" . Затем перейти по ссылке "Использование заряда батареи конкретными приложениями" (см. скриншот ниже).

Собственно, затем Windows покажет вам полную картину (например у меня больше всего съедает Firefox, но это и не удивительно ). Обратите внимание на те приложения в списке, которыми вы почти не пользуетесь: их нужно либо не запускать (а если они в автозагрузке Windows - то удалить их оттуда, AIDA64 Вам в помощь), либо просто удалить.

Таким образом, оценив степень изношенности аккумуляторной батареи ноутбука, а так же те приложения, которые "съедают" заряд батареи - можно прийти к выводу о целесообразности ее замены.
На этом у меня все, долгой работы батареи!
После того, как моя батарея от ноутбука Dell Vostro 1015n полностью вышла из строя, я решил купить новую, но не оригинальную, так как ее стоимость составляла $129.99, что равно стоимости самого ноутбука (ноутбуку больше 6-ти лет). Заказал я китайский аналог за $16.5. Через несколько недель пришла посылка. Внешне батарея не отличалась от оригинальной.
Оригинальная батарея:
Китайский аналог:

Как видно из этикеток, ёмкость китайской батареи примерно равна 5200mAh×11.1V≈58Wh (примерно равна потому, что напряжение в реальности не постоянная величина), а оригинальной составляет всего 48Wh. Я догадывался, что реальная ёмкость будет ниже, и у меня возникло желание выяснить на сколько.
Сперва я протестировал батарею по методике описанной в статье, посвященной .
Портативная Aida64 показала, что паспортная (вшитая в микроконтроллер батареи) ёмкость равна 48840mWh (48.84Wh) что уже отличается от надписи на этикетке 🙂

Стандартная консольная утилита Windows:
Powercfg /energy
показала такой же результат (часть отчёта из файла "energy-report.html"):

Порадовало то, что степень износа батареи равна 0%. Но меня интересовала немного другая задача: экспериментально определить реальную фактическую ёмкость батареи. В поисках подходящего инструмента я остановился на бесплатном для личного пользования приложении BatteryMon , отлично подходившим для решения поставленной задачи.
Приложение являет собой счетчик электроэнергии, потребляемой ноутбуком, в реальном времени. Среди множества различных полезностей программы больше всего меня интересовала желтая панелька на которой отображалась оставшийся/полный заряд батарейки (Capacity), падение/прирост заряда во время разрядки/зарядки (Capacity drop/ Capacity gain) и мгновенная мощность при разрядке/зарядке (Discharge rate /Charge rate). Мгновенная мощность при разрядке – это мощность ноутбука, развиваемая в данный момент времени. Интересно наблюдать за этой величиной при нагрузке на процессор 🙂

Установив новую батарею я увидел, что её ёмкость равна 54%. Я дал ноутбуку возможность разрядить её до 8% (такое требование в инструкции к батарее). Затем перезапустил программу и зарядил ноутбук до 100%.

Учитывая то, что батарея уже имела остаточных 8% заряда, несложными математическими расчетами определил, что полная реальная ёмкость батареи составляет:
(44888mWh/(100%-8%))×8%+44888mWh=48791mWh или 48791mWh/11.1V≈4396mAh.
Это меньше того, что написано на этикетке, но чуть больше ёмкости оригинальной батареи, что не может не радовать 🙂
Затем я проследил за разрядом батареи, для этого я отключил сетевой адаптер питания, перезапустил программу Battery M on и разрядил батарею до 10%.

По аналогичному выше примеру рассчитал полную реальную ёмкость батареи:
(44855mWh/(100%-10%))×10%+44855mWh=49839mWh или 49839mWh/11.1V≈4490mAh.
При разрядке цифры оказались даже несколько выше! Такой результат я связываю с не совсем корректным замером заряда при зарядке аккумулятора, про что свидетельствует скачок в районе 90 — 100% при первой зарядке (см. рисунок выше). Думаю, это связано с логикой работы контроллера батареи, так как именно от него операционная система, и соответственно программа Battery M on , по специальному 9-pin (в случае для моего ноутбука) интерфейсу получает сведения от батареи.
Но, не смотря на это, в целом я остался доволен: получил батарею которая держит так же, как и когда-то держала оригинальная, когда была новая, а это больше 4-х часов непрерывной работы в браузере при яркости экрана чуть ниже средней.
Среди возможностей программы Battery M on хотелось бы отметить функцию отображения прошедшего и оставшегося времени работы ноутбука от батареи, а также полезную опцию просмотра сведений о батарее (производитель, ёмкость в mWh и mAh, напряжение и др.).









