Как нумеровать не все страницы в ворде. Как пронумеровать страницы в Word
Программа Microsoft Word или просто Ворд - одна из наиболее популярных программ среди пользователей. Благодаря большому количеству функций и простому интерфейсу Microsoft Word стал практически стандартом среди . Поэтому редко где можно встреть компьютер с операционной системой Windows, но без программы Ворд.
Одной из типичных задач, с которым сталкиваются пользователи во время работы с данной программой это нумерация страниц. Многие пользователи просто не могут найти эту функцию. В данной статье мы расскажем о том, как включить и настроить нумерацию страниц в Ворде.
Как включить нумерацию страниц в Word 2007, 2010 или 2013
Начиная с 2007 года, программа Word использует так называемый ленточный интерфейс. В этом интерфейсе все функции программы распределены по нескольким вкладкам. Функция «Нумерация страниц» находится на вкладке «Вставка».
Кликнув по кнопке «Нумерация страниц» вы увидите выпадающее меню, в котором можно выбрать расположение номеров . Например, нумерацию страниц можно расположить вверху страницы, внизу страницы или на полях. Для того чтобы добавить нумерацию страниц в Ворде выберите один из предложенных вариантов расположения.
Если вы хотите, чтобы нумерация страниц началась не с единицы, а другой цифры, то это можно указать в меню «Формат номеров страницы».

Откройте выпадающее меню «Номер страницы» и выберите пункт «Формат номеров страниц». В открывшемся окне нужно включить функцию «Начать» и указать цифру, с которой должна начинаться нумерация страниц в Ворде.

Нумерация страниц в Word 2007, 2010 или 2013 без титульного листа
Еще одной возможной проблемой при нумерации страниц является нумерация без титульного листа. Пользователи просто не знают, как отключить нумерацию страниц на первой странице документа.
Для того чтобы настроить нумерацию страниц без титульной страницы (первой страницы) вы должна сначала пронумеровать все страницы, так как это описано выше. После того как на всех страницах вашего документа появится номер нужно просто отключить отображение нумерации на первой странице.
Для этого перейдите на вкладку «Разметка страницы» и нажмите на небольшую кнопку справа от надписи «Параметры страницы».

После этого перед вами должно открыться окно под названием «Параметры страницы». Здесь нужно установить галочку напротив функции «Размечать колонтитулы первой страницы». В результате нумерация страниц исчезнет с первой страницы вашего документа.
Microsoft Word — обожаемая студентами, офисными работниками и писателями программа для работы с печатным текстом. Русские, по привычке, сократили название до слова «ворд». Одна из проблем, которая возникает у неосведомленных пользователей — как пронумеровать страницы.
Зачем нужно перечисление страниц?
- для создания содержательных рефератов,
- для написания пространных эссе, сочинений,
- для оформления дипломных проектов, курсовых,
- для придания завершенности диссертациям, научным трудам,
- для верстки статей,
- для ориентации в произведении художественной литературы,
- для систематизации любого связного текста.
Многие ученые мужи и далекие от забот науки студенты пишут цифры внизу листов вручную. Но это занимает много времени, да еще и некрасиво выглядит — а вдруг ошибка? Неужели нужно будет по-новой распечатывать текст? Давайте разберемся, с какой стороны следует заходить, чтобы в результате решить эту небольшую проблему.
Как пронумеровать страницы в ворде 2007
Старая, привычная и понятная версия 2007 встречается чаще остальных, поэтому начнем с нее. Отыщите, где в ворде нумерация страниц: наведите курсор и щелкните верной мышкой по вкладке «Вставка».
На широкой панели вкладки, растянутой в сером поле над текстом, располагается квадратик «Номер страницы». Он играет ключевую роль в вопросе, %как поставить нумерацию страниц в ворде 2007%. Смело наводите курсор на квадратик с заветными буквами, кликайте два раза. Это приведет к выпаданию меню. Здесь будут представлены к вашему выбору три неоригинальных варианта — «Внизу страницы», «На полях», «Вверху».

Опция «удалить номера страниц» предназначена для осуществления противоположных действий — с помощью клика по этой строке можно убрать нумерацию страниц в ворде 2007. Выберите, к примеру, стандартный вариант, как нумеровать страницы в ворде 2007 — внизу листа.
Как оформить нумерацию страниц
Перед вашим взором предстанут шаблоны, нужные, чтобы пользователь понял, как именно будет выглядеть отбивка с цифрой. Она может быть стандартной черной, цветной, крупной, с линией, отсекающей ее от основного текста. Шаблонов около 20-ти. Для примера используем крупный цветной 3. Наводим курсор, кликаем.

Мгновенно вырисовывается нумерация, а вместе с ее появлением вверху разворачивается меню «Конструктор».
В нем можно:
- задать отступ от краев
- вклеить рисунок, виньетку, водяную марку
- удалить сигнатуру с первой странички и пр.
Как удалить номер с первого листа
В два клика решается проблема, как в ворде не нумеровать первые страницы. Найдите в меню «Конструктор» фразу «особый колонтитул первой страницы». Ставьте туда галочку и радуйтесь прекрасному оформлению вашей эпохальной работы — будь то ученическое эссе или иронический детектив вашего авторства.

Подчистую убрать нумерацию страниц в ворде 2007 можно в «Конструкторе», сначала кликнув по строчке «Номер страницы», а затем — по «Удалить номера страниц».
Как поставить нумерацию страниц в ворде 2010
Ворд 2010 — хитрая программа отнюдь не только потому, что сохраняет текст в иногда не открываемом формате. docx . В полезном ПО есть множестство «изюминок». Так, существует два способа, как пронумеровать страницы в ворде 2010.
Способ первый.
Традиционно начинаем разбираться, как сделать нумерацию страниц в ворде 2010 с просматривания вкладок меню. Найдите «Вставку» (прилегает к «Главной» вкладке слева), кликните по ней.
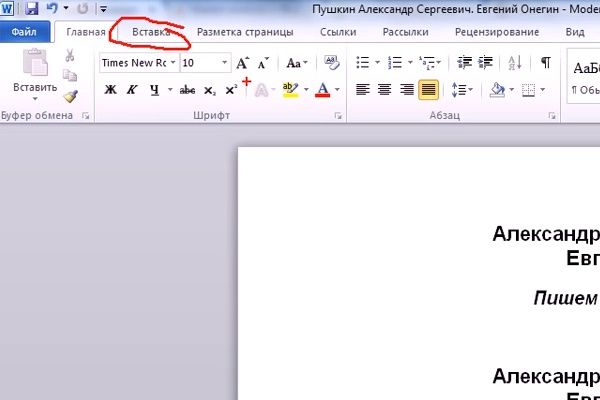
Отыщите квадрат с символами «Номер страницы». Кликните. Выпадет знакомая панель — смотрим ниже, какая. Выбор шаблона традиционно за вами. Формы — в точности, как в 2007-ом ворде.

Проблема, как нумеровать страницы в ворде 2010, успешно решена.
Способ второй.
Эта методика тоже несложна. Видите поля открытого документа? Щелкните по низу рандомно выбранной странички примерно там, где вы собирались ставить нумерацию страниц в ворде. Появится отбивка плюс надпись «Нижний колонтитул».

Между тем, в то же время вверху высветится полезное меню.

Тут выберите кнопку «Номер страницы». Кликните два раза по оной. Далее кликайте по понравившейся строчке, выбрав, как нумеровать страницы в ворде — вверху, внизу или сбоку.

На мониторе вы заметите изменения. Автоматически откроется вкладка «Конструктор», где далее вы и будете производить действия. Выберите шаблон по предложенной схеме.

Все, вам удалось автоматически пронумеровать страницы в ворде.
Как удалить номер с титульного листа
В 2010-й версии в меню «Конструктор», что появляется вверху после нажатия на колонтитул, есть пустые квадратики для галочек. Выберите строчку «особый колонтитул первой страницы», кликом мышки поместите туда галочку, и «единичка» с титульного листа пропадет. Зато она появится на втором по счету листе.

Как изменить нумерацию страниц в ворде 2010
Когда отрывок текста необходимо распечатать отдельно, и он далеко не с начала, подойдет специальная опция ворда 2010. В уже освоенном «Конструкторе» выбирайте «Формат номеров страниц».

Кликнув, посмотрите на всплывающее окно. Точку с помощью наведенного курсора проставьте рядом со словосочетанием «начать с». И наберите цифру, с которой, по вашей мысли, надо делать нумерацию страниц в ворде.

Заданные вами цифровые символы появятся тут же.
Необходимо удалить нумерацию страниц в ворде?
Путь решения: кнопка «Работа с колонтитулами», далее «Конструктор», затем «Номер страницы», напоследок — «Удалить номера».
Как пронумеровать страницы в ворде 2013
Версия 2013 выглядит лаконично. Здесь много свободного пространства, это помогает быстро ориентироваться, разбираясь со вкладками. Чтобы сделать нумерацию страниц в ворде 2013, надо при развернутом документе отыскать вкладку «Вставка».

В расширенном полном меню «Вставки» найти «Номер страницы». Кликнуть и увидеть типовые вариации размещения сигнатур на листах.

Еще раз кликнуть по строчкам со стрелочками. Выбрать шаблон, который позволит в ворде проставить нумерацию страниц автоматически.

Отметим, что нумерация страниц в ворде 2013 более интересная. Так, при клике на цифру тут же всплывает маленькая панелька, в которой можно поменять шрифт, цвет той же циферки.

Убрать цифры с титульного листа следует, кликнув по колонтитулу снизу, затем перейдя в меню «Конструктор», и там стандартно отыскав «Особый колонтитул первой страницы».
Полное отсутствие циферок легко обеспечит методика, как убрать нумерацию страниц в ворде:
- Кликните по символу — цифровому обозначению листа.
- Удалите его кнопкой Backspace.
- Вуаля — цифры исчезли.

Изменить цифровое обозначение страниц в 2013-й версии можно, опираясь на незаменимый «Конструктор». Там, кликнув на «Номер страницы», выберите формат и во всплывшем окне проставьте флажок на «начать с».
Как видите, ничего особенно сложного в проставке номеров на листах нет. И вовсе не требуется выполнять этот трудоемкий процесс вручную. Для вашего удобства разработчики уже предусмотрели множество полезных опций, с помощью которых широкий спектр проблем решается в полуавтоматическом режиме. От вас лишь потребуется пара-тройка щелчков мышкой.
Добавление нумерации страниц
Для добавления постраничной нумерации в ленточном меню выбираем вкладку “Вставка” и идем в область “Колонтитулы”. Используя кнопку “Номер страницы”, выбираем формат для отображения нумерации – снизу, сверху страницы или на полях – и используем один из предложенных вариантов макета.
Через это же меню можно удалить нумерацию страниц, если она не нужна. Кроме того, здесь доступны расширенные настройки в опции “Формат номеров страниц”. Здесь можно выбрать вариант отображения цифр или же выбрать вместо них буквы или римские числа. Можно включить нумерацию главы. А главное можно указать с какого числа будет начинаться нумерация страниц, что актуально, если вы дополняете ранее напечатанный материал или же используете в документе разделение по разделам.

Нумерация на отдельных страницах
Часто бывает так, что не на всех страницах требуется проставить нумерацию. Классический пример – титульная страница. Но иногда документы разбавляются иллюстрациями, где нумерация также не нужна. Всё это доступно в редакторе Word.
Создадим нашему документу титульную страницу. И добавим нумерацию страниц, скажем, внизу страницы. По умолчанию, номер страницы добавился везде, и чтобы убрать его с титульной страницы идем в меню “Конструктор” в области “Параметры” заполняем чекбокс “Особый колонтитул для первой страницы”. Номер первой страницы более не отображается, однако на всех последующих – он есть, начиная с числа два.

Теперь добавим парочку страниц с иллюстрациями в середине документа. Нумерация страниц здесь также добавилась. Чтобы убрать ее, используем разделение документа на разделы. Для этого поставим курсор в конец первой части с текстом и из меню выберем “Макет” – “Разрывы” – “Следующая страница”. Эта команда добавляет разрыв раздела.

По умолчанию во втором разделе нумерация страниц продолжается. И если у нас был отмечен чекбокс “Особый колонтитул для первой страницы”, то первая страница нового раздела также не будет пронумерована. Если у нас только одна страница с иллюстрацией, то этих действий будет вполне достаточно. Если же таких страниц несколько, то в конце последней страницы с иллюстрациями создадим новый раздел, а в разделе с картинками просто удалим нумерацию.
Примечание: Чтобы нумерация не удалилась из всех разделов, необходимо убрать связь между разделами – для этого выделяем нижний колонтитул в соответствующем разделе и через меню “Конструктор” в области “Переходы” нажимаем кнопку “Как в предыдущем разделе” (она должна стать неактивной).

Страницы иллюстраций у нас более не пронумерованы. А как быть со второй частью текста? Дабы вернуть номер на первую страницу этого раздела, мышью двойным кликом выделяем область колонтитула и деактивируем чекбокс “Особый колонтитул для первой страницы”.
Наконец, если мы хотим, чтобы страницы с иллюстрациями не учитывались в общем числе страниц, то идем в меню “Формат номера страницы”, выбираем опцию “начать с” и проставляем конкретное число, с которого должна начаться нумерация выбранного нами раздела. Таким образом, в нашем примере, первый раздел окончился на третьей странице, второй раздел с картинками не пронумерован, а третий раздел начался с числа четыре.
Вот почти уже и наступило лето – пора не только отпусков и отдыха, но и горячее время для студентов и учащихся. Экзамены, дипломы, курсовые – всё это требует постоянной работы с текстами и электронными документами.
Казалось бы, чего уж проще: сиди себе да нажимай клавиши на клавиатуре, печатай понемногу свой текст. Да, просто набрать текст - это очень легко, но для того, чтобы успешно сдать курсовую работу, например, его ведь надо еще и красиво оформить!
Наиболее частый вопрос и одновременно сложность это как пронумеровать страницы в Word. Может показаться, что всё довольно просто. И действительно, если нужно проставить номер на каждом листе, начиная с первого до последнего, то никаких сложностей это вызвать не должно. А если, скажем, надо пронумеровать страницы в ворде, начиная с третьей или пятой, например, а первые должны остаться без порядкового номера?
Думаем, что с такой задачей будет не так-то легко справится даже довольно опытному пользователю. А уж студенту или школьнику, у которого и так голова кипит от экзаменационной горячки, и подавно. В этой статье мы подробно и по порядку расскажем, как всё это можно сделать. Начнем с самого простого и будем потихоньку усложнять задачу и давать на неё ответы.
Наши примеры основаны на версии программы Microsoft Word 2007 – наиболее популярной на сегодняшний день. Но данные советы также подойдут и для более поздних версий: Ворд 2010 или 2013 и 2016. Пункты меню и названия будут аналогичными или даже полностью совпадать.
Итак, поехали!
Для начала давайте посмотрим видеоуроки, а потом подробно разберем все в текстовом варианте.
Как проставить нумерацию страниц в Ворд 2007-2016 от первой до последней
Это самая простая задача и решения будет для неё таким же простым, как говориться «в два клика».
После того, как вы напечатали весь текст документа (хотя это не обязательно, и можно всё сделать еще до набора текста), в верхнем ленточном меню переходим на «Вставка» и нажимаем «Номер страницы».
Все мы любим Microsoft Word за простоту в использовании. Чтобы там не говорили, но альтернативы в виде LibreOffice и подобных еще далеки от идеала — студенты и школьники предпочитают в работе детище Билла Гейтса. Когда документ простейший, то как правило проблем с ним не возникает. Однако есть невероятно большое количество нюансов в казалось бы такой элементарной задаче, как пронумеровать страницы в Ворде.
Какие могут быть нюансы в нумерации? — Я хочу затронуть с вами тему разделов (очень удобная фишка в MS Word) и рассказать о разных способах нумерации. Например пропуск первой страницы или римские цифры, все это активно используется в любом документе, который чуть сложнее школьного реферата.
Если необходимо проставить номера страниц в документе совсем без заморочек, то для вас есть простое решение (как говорится в пару кликов) . Инструкция подойдет для любой версии Office Word выше 2007 (владельцы 2003 Word… обновитесь уже наконец).
Перемещаемся на вкладку «Вставка» и на ленте с кнопками ищем «Номер страницы» в разделе «Колонтитулы» (о них мы еще попозже поговорим).

Всплывающая менюшка покажет нам возможные места и стили расположения нумерации. Вверху страницы или классическое снизу — это не все что умеет Ворд, последние несколько вариантов расположения помогают более гибко расставить номера страниц… но нам надо все по простому, поэтому более продвинутые способы рассмотрим в другой части заметки.

В каждом из предложенных вариантов можно увидеть как будет выглядеть номера страниц в нашем документе — просто выбираем понравившийся нам стиль…

Если вы как и я, выбрали верхнее или нижнее расположение нумерации, то автоматически откроется окно настроек Колонтитулов. Здесь вы можете в дальнейшем более точно настроить нумерацию, ну а пока просто закройте «Конструктор колонтитулов» (или просто кликните дважды в пустом месте документа).

Это самый просто способ нумерации страниц в Майкрософт Ворд — ничего лишнего, только цифры без настроек и в пару кликов. Подойдет только для базовых документов без сложной структуры.
Однако не всегда документы простые и базовой настройки номеров страницы недостаточно. Например, что делать если номер на первой странице (или первой страницы раздела) не нужен? Как сделать разное оформление на четных и нечетных страницах (как во многих книгах) или использовать римские цифры? — Все это мы с вами сейчас рассмотрим более детально.
Как проставить номера без первой страницы в Ворде
Достаточно часто в документах Word мы используем титульную страницу и было бы глупо в углу наблюдать цифру «1». Как правило, для титульника используются колонтитулы отдельные от остальной части документа. Вы можете открыть окно колонтитулов через меню вкладок как в предыдущем способе, так и просто кликнув по верхнему или нижнему полю страницы.
На вкладке «Конструктор» вы найдете возможность поставить галочку «Особый колонтитул для первой страницы».

Тут важно осознавать, что это применимо не к конкретному документу… а к активному в настоящий момент разделу. Как правило мало кто знает как профессионально верстать документы в Word — поэтому обычно у пользователей весь документ состоит из одного раздела.
Но вы же понимаете что данный параметр применяется для первой страницы каждого из разделов — на самом деле это очень удобно и логично
Разная нумерация на четных и нечетных страницах
Номера страниц в Ворде могут быть разными для четных и нечетных… почему я сравнил это с книгами? — Если вы возьмете книгу в руки, то наверняка заметите что на левой странице номер будет в левой части листа, на второй странице соответственно справа. Для реализации данного функционала как раз и задействуем четные и не очень страницы.
Как обычно переходим на вкладку «Конструктор» (если забыли как туда попасть, просмотрите чуть выше — уже рассматривали в начале заметки) и отметьте пункт «Разные колонтитулы для четных и нечетных страниц».

Microsoft Word автоматически расставит страницы — вам только останется задать разные колонтитулы для четных и нечетных страниц (если стандартный вариант вас не устроит)
Как пронумеровать страницы в Ворде или разбираем разделы
Не всегда хватает вышеописанных методов простановки номеров страниц. К примеру при выполнении моей дипломной работы мне необходимо было вклеить смету на строительство и соответственно нумерация должна была пропускать этот раздел с расчетами (т.е. при печати диплома у меня шли 1-75 и 89-112 к примеру, с 75-89 были распечатаны из другой программы).
Чтобы не плодить пустые листы в документе (а многие так и делали) мы можем обратиться за помощью к разделам Microsoft Word — очень полезный функционал, который многие не используют.
Первое что нам необходимо сделать для нестандартной нумерации — создать разные разделы со своими правилами. Выберите конец первого раздела и перейдите на вкладку «Макет», выберите «Разрывы» и в категории «Разрывы разделов» выберите «Следующая страница» — со следующей страницы у вас начнется новый раздел документа, но он все еще будет копировать параметры всего документа… движемся дальше!

Теперь, когда мы имеем два раздела (а может и больше) нам необходимо разорвать связь новой части документа со старым разделом. Для этого кликните дважды по верхнему или нижнему полю страницы чтобы открыть окно редактора колонтитулов и !ОТКЛЮЧИТЕ параметр «Как в предыдущем разделе»

Теперь у каждого раздела документа может быть своя нумерация — какие варианты номеров страниц у нас есть?
Формат номеров — Римские цифры
Римские цифры при нумерации встретишь не часто, но мы же разбираем вопрос по максимуму — не упустим такую возможность. Предварительно у вас уже должны быть вставлены номера страниц — мы просто поменяем их формат.
Кликните правой кнопкой мыши по номеру страницы и выберите в контекстном меню пункт «Формат номеров страниц…»

Здесь скрыты параметры нумерации, которые можно сменить на римские цифры (а также добавить в колонтитулы название разделов и прочие фишки)

Как видите в Ворде можно использовать не только цифровую нумерацию страниц, но и буквенную… однако в России такой способ не получил распространения и поэтому я не вижу острой необходимости об этом рассказывать.
Нумерация страницы с произвольного числа
Как я уже писал выше — бывают ситуации, в которых необходимо пропустить часть нумерации или начать не с первого листа. Если вам нужно стартануть со второго или более позднего листа, то новые разделы создавать не нужно. Если же вы хотите сменить нумерацию в середине документа, то сперва создайте разделы (параметры применяются именно к разделам) и опять кликните по нумерации и выберите «Формат номеров страниц…»

В окне «Формат номеров страниц» в категории «Нумерация страниц» выберите с какой страницы необходимо начать нумерацию в разделе (я для примера начал с 99)

Как видите ничего сложного в формировании номеров страниц нет, достаточно лишь разобраться с разделами и все пойдет как по маслу!
Что делать если в документа Ворд сбита (нарушена) нумерация
Если в документе Word нарушена нумерация или она в хаотическом порядке, то практически наверняка проблема с разделами (мы же сейчас пробовали чуть выше извращаться с различным форматирование и вариантами нумерации).
Проблема разделов в Ворде в их невидимости. В типичной разметке документа разрывы и разделы никак не отображаются. Отсюда следует простая истина — покажи разделы и поймешь, что не так с нумерацией.
Самый простой способ показать разделы документа — переключиться в режим черновик (На вкладке «Вид» выбираем вариант отображения документа «Черновик»)

В режиме «Черновик» Microsoft Word показывает где конкретно в тексте происходит разрыв разделов.

Определив расположение разделов возвращаемся в привычный вид документа для работы с Колонтитулами (для удобства конечно же) и начинаем работу детектива.
Проверьте что колонтитулы кривого раздела копирую параметры предыдущего… а в целом лучше ознакомьтесь с данной заметкой, тогда скорее всего проблем разобраться с нумерацией непонятного документа не составит никаких проблем
Итоги
Пронумеровать страницы в Ворде не составит труда, проблема кроется в нюансах нумерации! Надеюсь моя заметка была вам полезна и теперь вы будете использовать разделы и навык «ГУРУ РЕФЕРАТОВ» у вас немного прокачался. Если у вас остались вопросы — всегда рад ответить на них в комментариях!





